授業の基本的な機能について(教員向け)
ダッシュボードにあるカード型で表示される授業をクリックすると、授業毎の設定が可能です。
- 授業(コース)画面について
- 共通操作について
- アナウンスメント
- 教材の作成・掲示(ページ)
- 学生からの見え方を確認する
- 教材配布・外部ファイルの提示
- Webミーティング(Zoom)の設定方法
- 課題レポート
- 成績管理と確認
- 小テスト(出席確認・テスト・アンケートなど)
- ディスカッション
- メッセージ(メッセージングツール)
- 授業に関する共同担当者の設定方法
授業(コース)画面について
授業はコースとして、表示されます。コースは部品(モジュール)を作成・追加し組み立てて構築していきます。
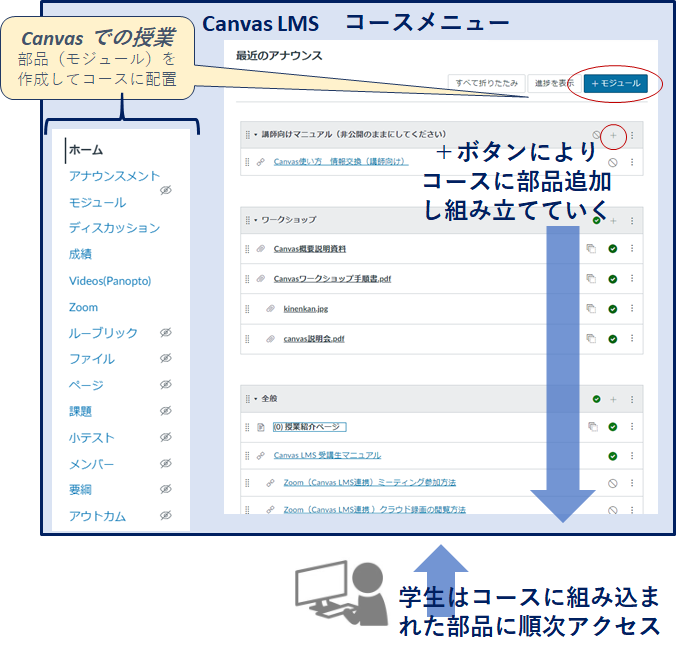
共通操作について
モジュール
K-LMS(CanvasLMS)では、ページ、教材(ファイル)、課題レポート、小テストなど、多岐なコンテンツをモジュールという集合体にまとめ、モジュールを組み立てて授業(コース)を構築します。
コンテンツの作成、モジュールへの追加はすべて共通操作にて設定が可能です。
-
各授業コースの追加したいモジュール(授業回)横の(1)「+」をクリックします。
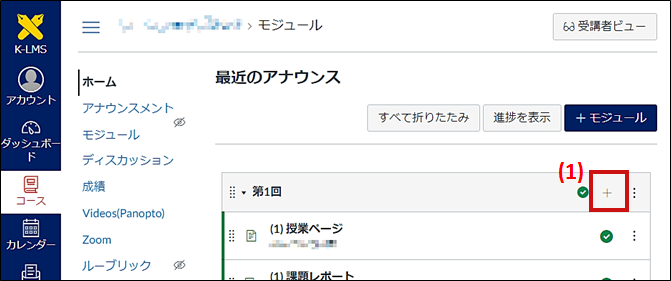
-
(2)をクリックしますと追加したいコンテンツ種別が選択できます。
教材配布でも、課題作成でもすべてこの1.2.の操作が基本となります。
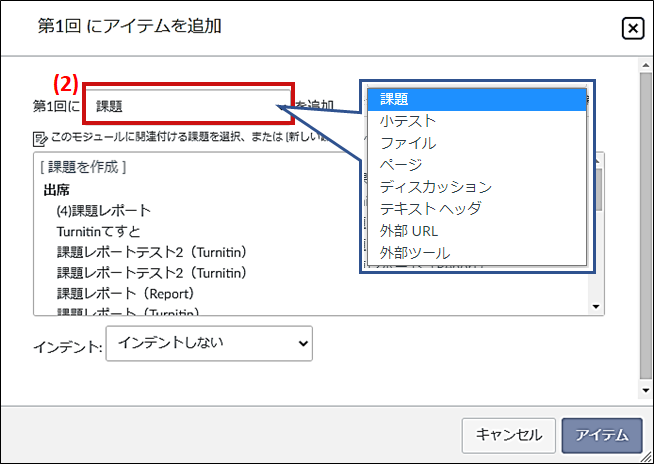
-
コンテンツを削除する際は、不要になったコンテンツが各メニューに残らないよう注意してください。
モジュールはコンテンツをまとめて分かりやすく学生に見せるためのものですが、コンテンツの実体は種別ごとの各メニューに作成されており、モジュールに追加されていなくとも学生がアクセス可能です。
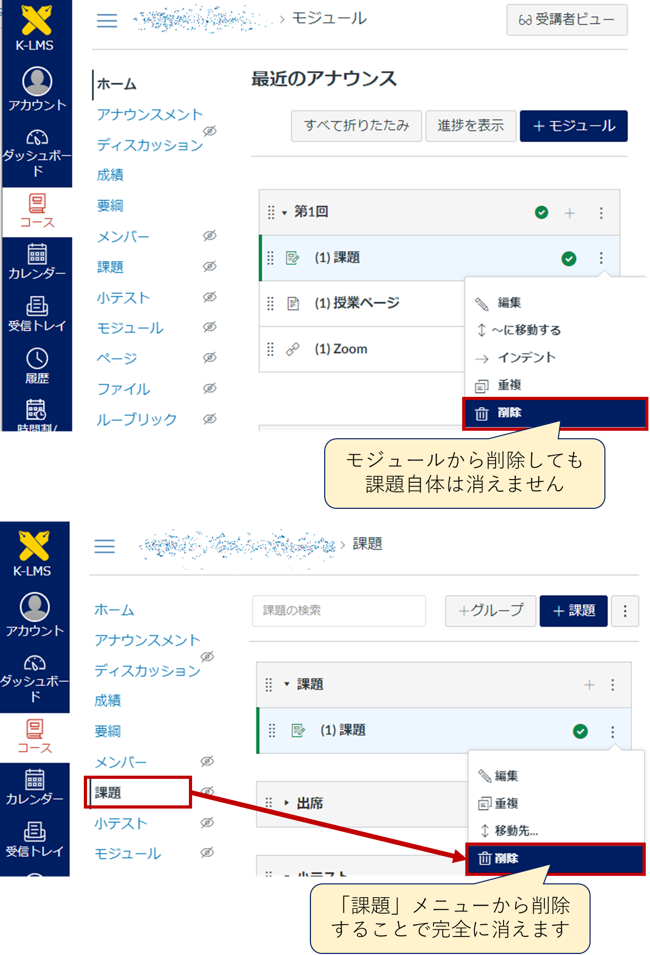
コースの公開
コースステータスを[公開]にすることで、学生がコース内のコンテンツにアクセス可能となります。
コースが非公開の状態ではメッセージで学生とメッセージをやり取りすることもできなくなります。
※コースステータスを[公開]にした後は、コース内のコンテンツを公開すると都度学生に通知が送信されます。
コース公開は学期開始時点で必要なコンテンツの整備を終えてから行うことを推奨いたします。
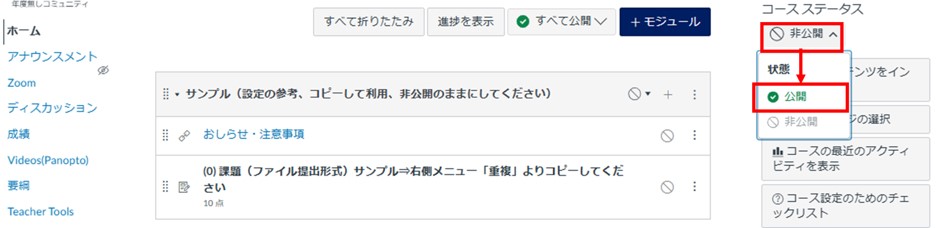
コンテンツの公開
コース内のコンテンツは個別に公開/非公開の制御が可能です。
モジュールに追加されているコンテンツは、モジュールとコンテンツの両方が公開になっている場合のみ学生がアクセス可能となります。
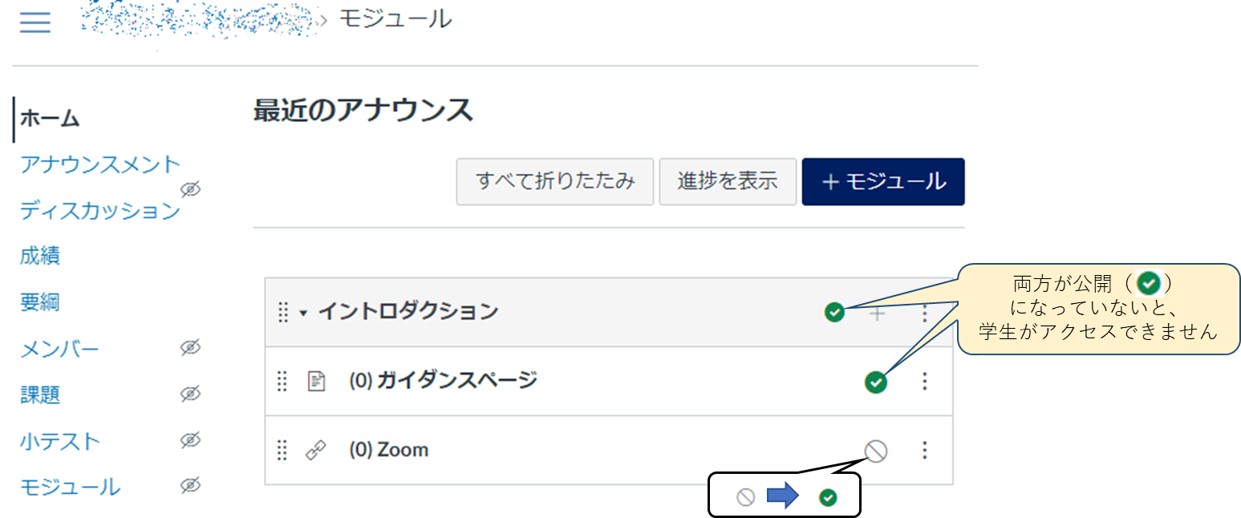
アナウンスメント
アナウンスメントを作成して、コース内の全ユーザへお知らせが行えます。通知設定では、作成したアナウンスメントの通知と、作成したアナウンスメントへの返信を受け取るように選択できます。
教材の作成・提示(ページ)
学生からの見え方を確認する
授業(コース)全体を確認するには、一度[ホーム]をクリックした後、(1)受講者として表示をクリックする。
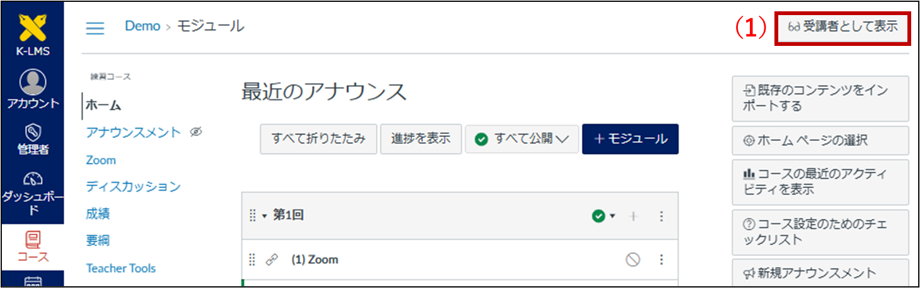
公開設定されているモジュールのみ表示されます。
(2)確認したいページなどのタイトルをクリックしてください。
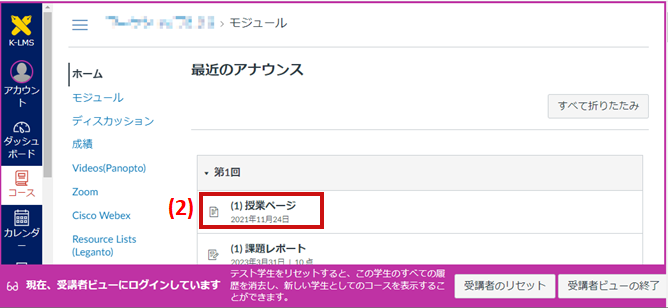
終了するには(3)[受講者ビューの終了]をクリックしてください。
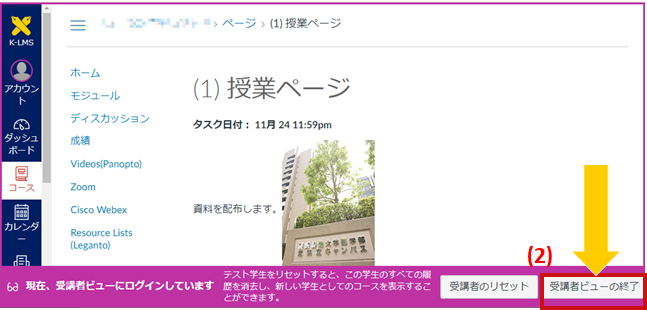
教材配布・外部ファイルの提示
授業資料として文書ファイルなどを配布することができます。
動画・音声ファイルはVideo Portal(動画のみ)やGoogleDrive共有リンクでの公開を検討してください。
ファイルの追加方法
追加したい項目(「全般」や「第1回」など)にある(1)+をクリックする。
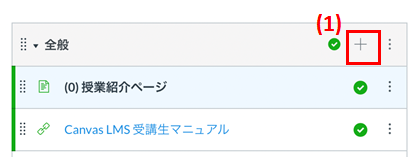
(2)ファイルを選択し、(3)[新しいファイル]を選択、(4)にて[ファイルを選択]→提示したいファイルを選択し、(5)[アイテム]ボタンをクリックする。
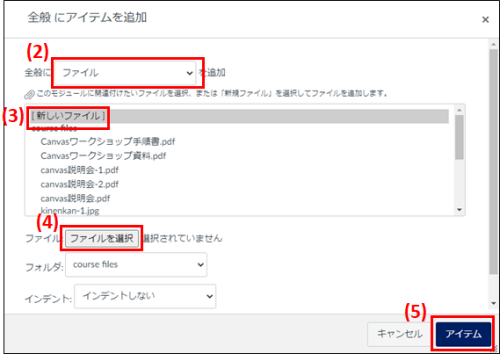
下記のように追加されます。
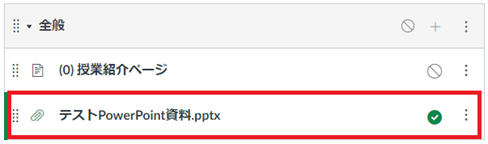
ファイルの公開設定
(1) の公開マークをクリックします。
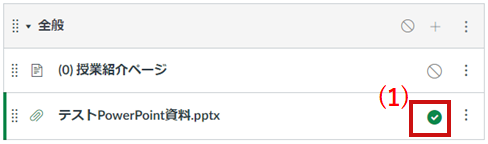
追加したファイルをまだ公開しない場合は、(2)の未公開をチェックください。
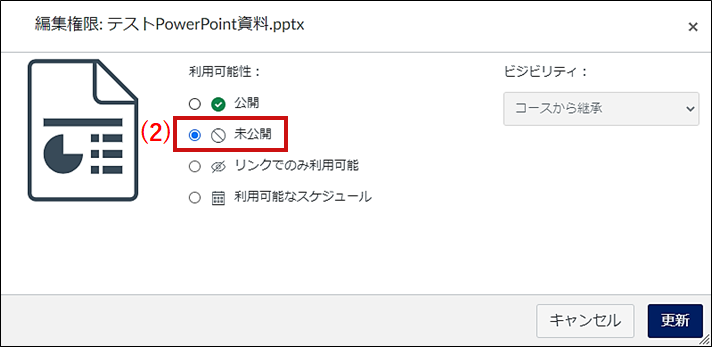
(3)をチェックすると、公開期間を設定できます。
※「ビジリティ」は[コースから継承]のまま、変更をしないでください。特に[公開]としますと、外部の方へも公開されます。
最後に(4)[更新]ボタンをクリックします。
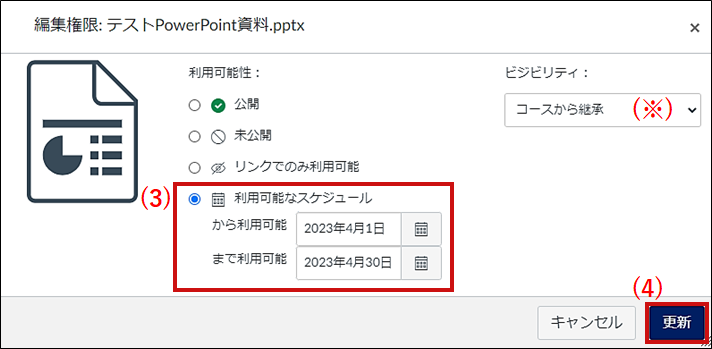
Webミーティング(Zoom)の設定方法
K-LMS(CanvasLMS)では、画面上で1回だけ全授業分を予約するだけで、全授業回のリンクができます。ハイブリッド授業のために録画した授業の公開も、授業中に録画しておけば、公開したい録画をONにするだけで、学生に公開されます。
課題レポート
成績管理と確認
科目(コース)ごとの成績管理と確認方法について、説明いたします。
- メインメニューより「成績」をクリックします。
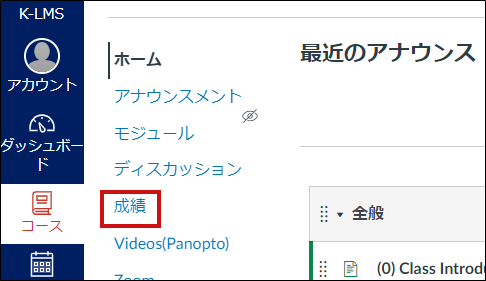
-
「受講者の検索」:特定の受講者でフィルタリング表示が可能です。
「課題の検索」:特定の課題や小テストでフィルタリング表示が可能です。
「フィルターを適用する」:「課題グループ」「ステータス」(提出状況)などでフィルタリング表示が可能です。
「エクスポート」:成績の一覧をCSVで出力することができます。
「課題タイトル横の三点リーダ」:採点結果やフィードバックコメントを学生に公開する場合は、「成績を表示」の操作が必要です。
「全員」を選択して掲示⇒学生全員に対して各自の成績を公開します。成績掲示時点で採点されていない学生は、採点入力がされ次第即時に閲覧可能になります。
「採点対象」を選択して掲示⇒成績掲示時点で採点結果やコメントを入力されている学生のみに成績を公開します。以降に採点入力した学生に対しては、再度掲示操作をするまでは成績が公開されません。
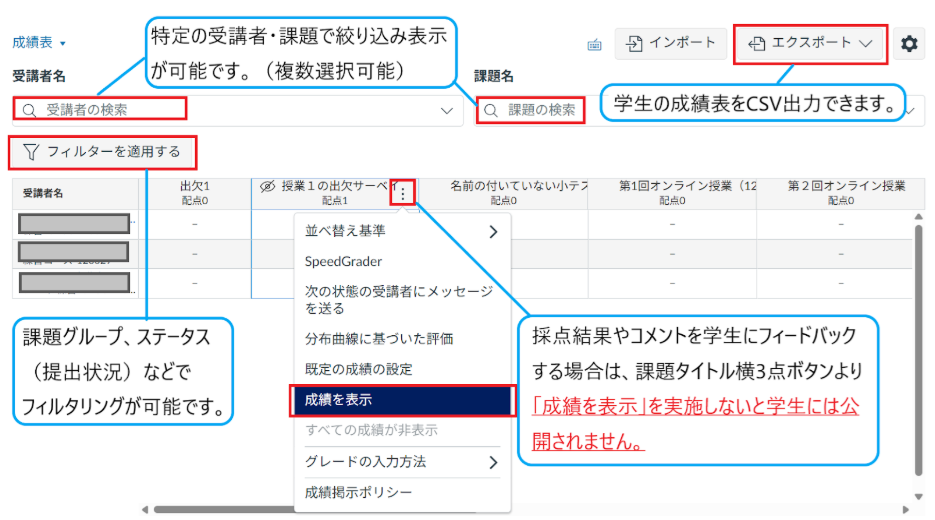
小テスト(出席確認・テスト・アンケートなど)
- 出席確認
- 小テスト作成
- 小テストの公開
-
問題バンク
- 問題バンクの整理
- 小テスト 問題バンクからの問題追加について
- 小テスト 問題グループの作成と問題追加について(問題グループからのランダム出題)
- 小テスト回答(アンケート結果)の入手方法(CSV)
ディスカッション
ディスカッションは、掲示板のような機能です。教員がトピック(論題)を作成し、それについてのコメントを受講者が投稿します。コースの設定によっては、受講者側がトピックを作成することもできます。
メッセージ
メッセージはK-LMS(CanvasLMS)内で使用できるメッセージングツールです。コースのメンバーとコミュニケーションを取ることができます。
授業に関する共同担当者の設定
共同担当者を設定することにより、授業関連の一部機能に関する設定権限を、教員や学生に付与することができます。
最終更新日: 2025年4月17日
内容はここまでです。



