- トップ >
- 「授業支援」について >
- 教員向け利用方法 >
コミュニティ(教員)
ここでは、コミュニティの機能について説明します。
教員がコミュニティを作成することで、授業と同等のサービスを利用することができます。
また、教員が学生からの参加申請を受け「承認」することで学生が利用することができます。
コミュニティを作成すると授業と同等の機能を利用することができます。
コミュニティ機能
a. コミュニティ作成(登録、修正、削除)
コミュニティ作成に関する機能(登録、修正、削除)についてご説明します。
コミュニティ作成(新規登録)
授業システムにログイン後、コミュニティをクリックします。
コミュニティ画面が開いたら、「コミュニティ作成」をクリックします。
※コミュニティの登録がない場合は、「N/A 該当するデータがありません」と表示されます。
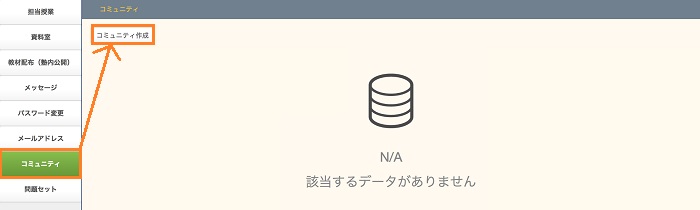
●入力項目説明 *は必須項目
- [コミュニティ名(日本語)*]
- 任意のコミュニティ名を入力します。
- [コミュニティ名(英語)*]
- 任意のコミュニティ名(英語)を入力します。
- [主学部*]
- プルダウンから登録者の学部を選択します。
- [地区*]
- プルダウンから登録者の地区を選択します。
- [説明*]
- コミュニティの説明を記載します。
- [コミュニティ検索可能対象者の所属に関する設定]
- 「公開対象学部選択」ボタンをクリックし所属検索画面にて
対象としたい学部を選択することができます。
“学部”、“学科”、“学年”の項目を指定して、検索することが可能です。
※公開対象学部を選択しなかった場合は全学部に公開されます。
(所属画面)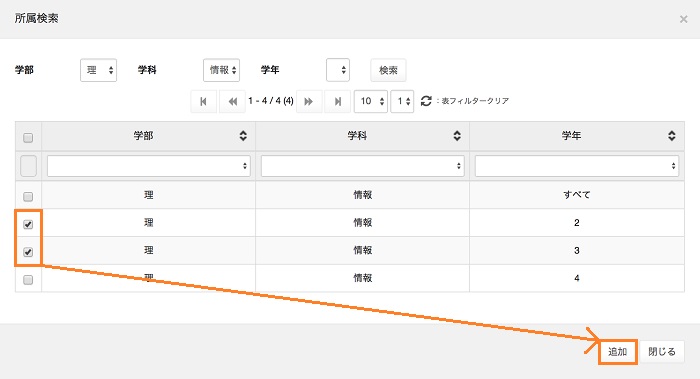
- [メンバーの詳細情報表示に関する設置*]
- [表示しない] を選択した場合、コミュニティメンバーの詳細情報
(学部、学科、学年、氏名)が表示されません。(デフォルト:表示しないになります。)
[表示する] を選択した場合、コミュニティメンバーの詳細情報
(学部、学科、学年、氏名)が表示されます。 - [申請受付期間*]
- コミュニティ申請受付期間の設定をします。
- [公開期間*]
- コミュニティ公開期間の設定をします。
入力が完了しましたら、[登録]ボタンをクリックします。
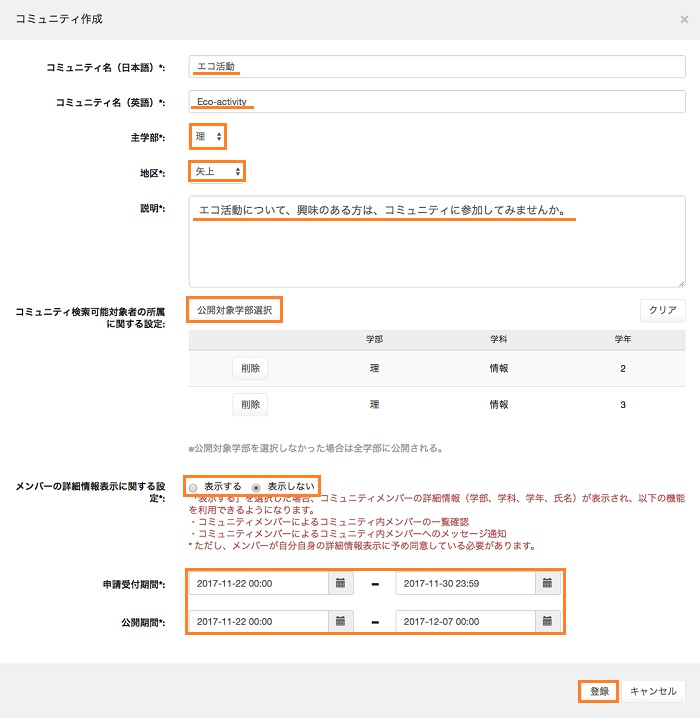
登録確認画面が表示されますので、[はい]をクリックします。
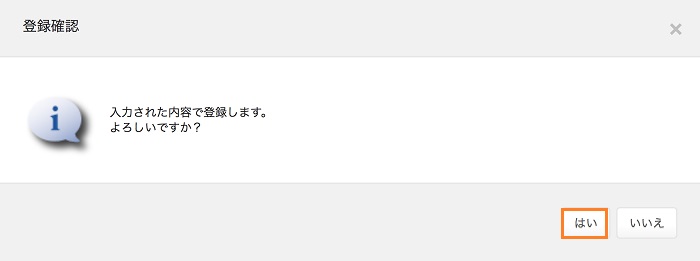
登録内容が表示されます。
[コミュニティ検索可能者の所属に関する設定]の「表示」をクリックしますと、
公開対象学部一覧を参照することができます。
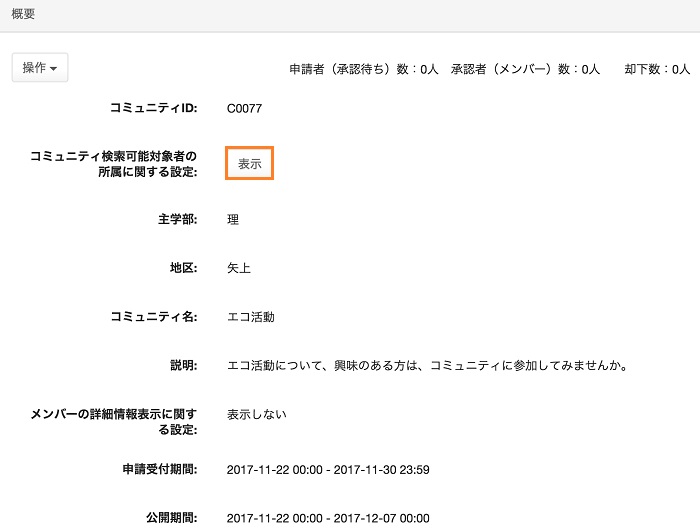
[公開対象学部一覧]
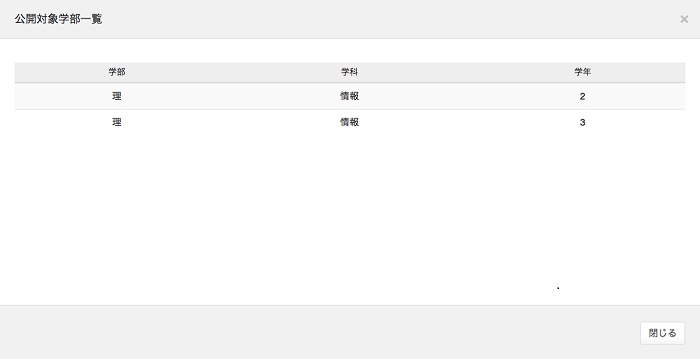
コミュニティ修正
修正したいコミュニティの[操作]欄に表示されている[修正]をクリックします。
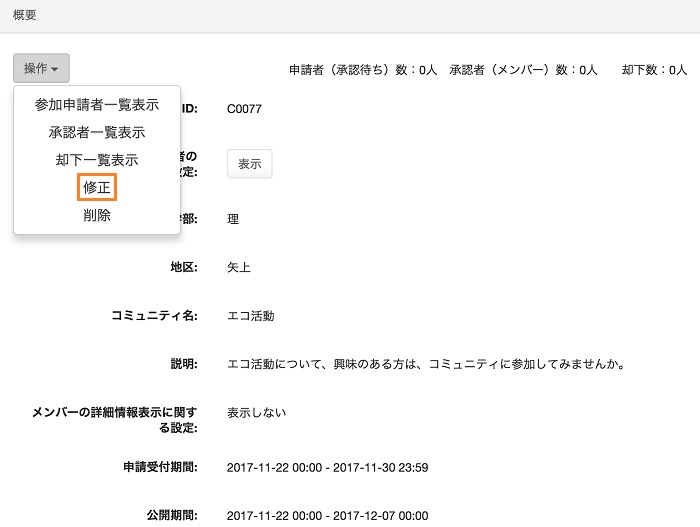
コミュニティ設定を変更したら、[修正]ボタンをクリックします。
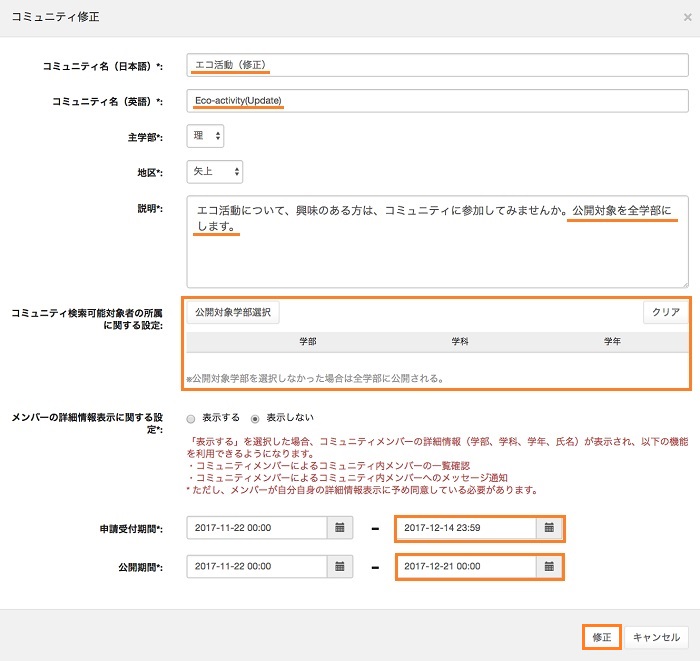
修正確認画面が表示されますので、[はい]をクリックします。
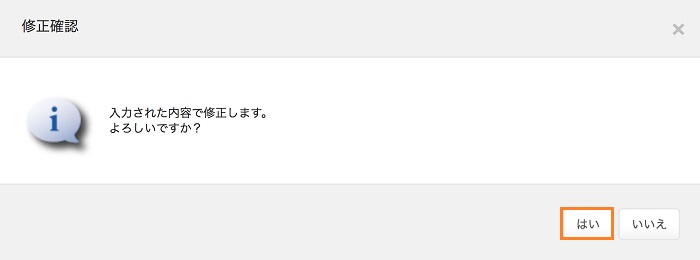
修正した結果が表示されます。
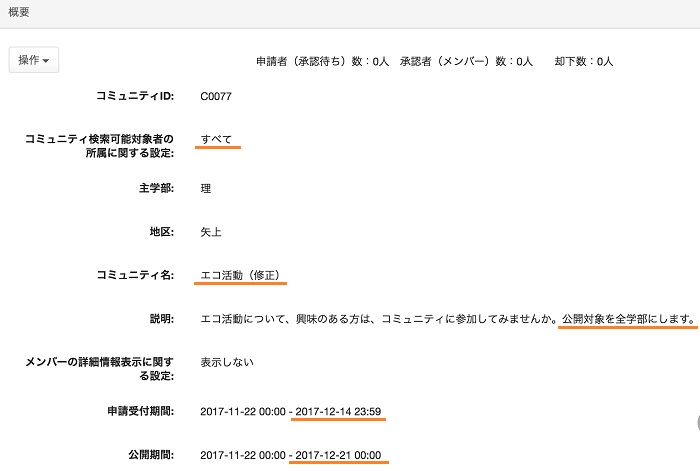
[参考]
申請者がいる状態で、修正処理をする場合、「コミュニティ検索可能対象者の所属に関する設定」、
「メンバーの詳細情報表示に関する設定」の修正ができません。
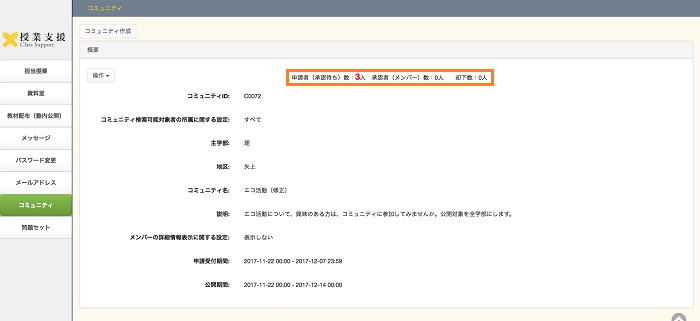
[コミュニティ修正]画面
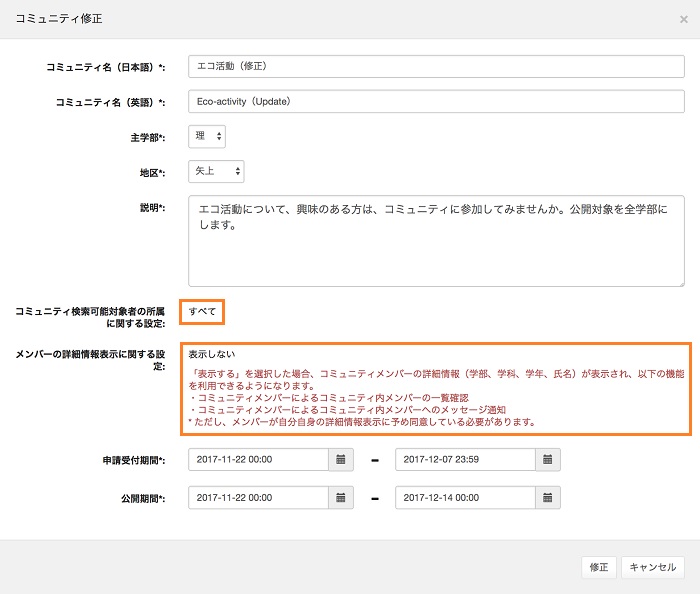
コミュニティ削除
コミュニティを削除したい場合、[操作]欄に表示されている[削除]をクリックします。
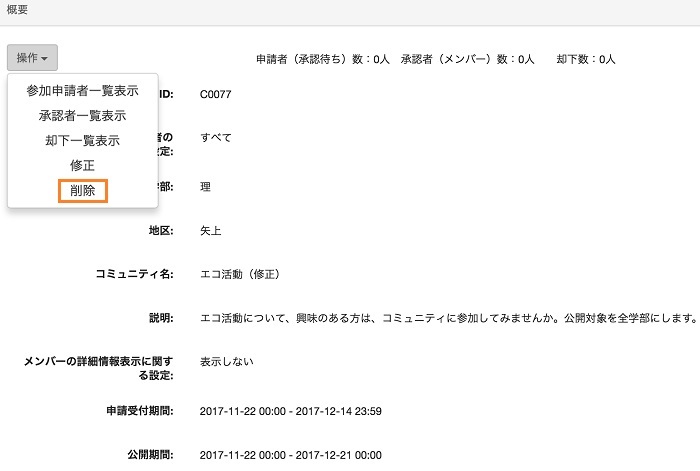
削除確認画面が表示されますので、[はい]をクリックします。
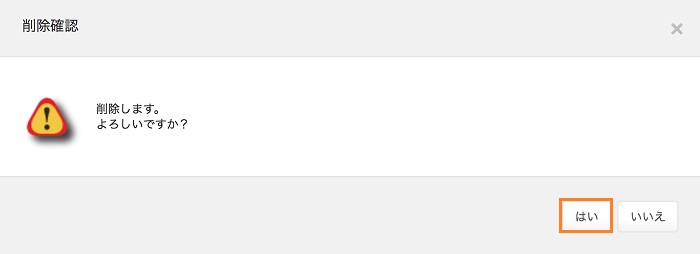
コミュニティが削除されます。
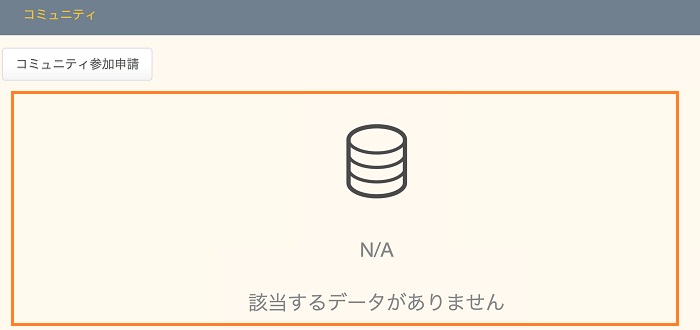
b. コミュニティ参加申請(承認、却下)
コミュニティ参加申請(承認、却下)について、ご説明します。
コミュニティ参加申請承認
コミュニティをクリックします。
コミュニティ画面が開いたら、参加申請のあるコミュニティの[操作]欄に表示されている [参加申請者一覧表示]をクリックします。
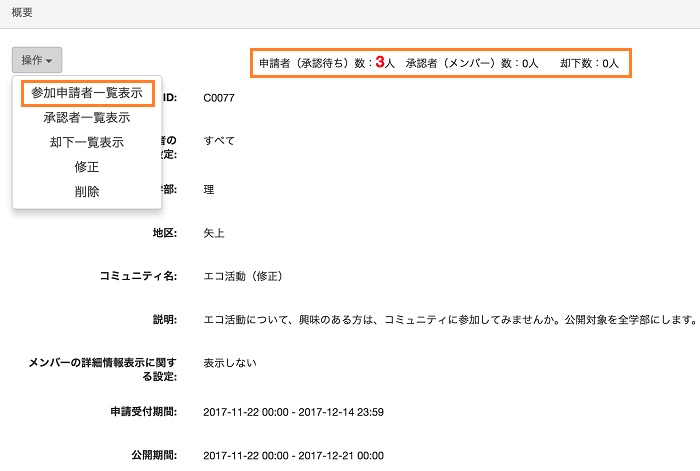
参加申請者が一覧表示されます。
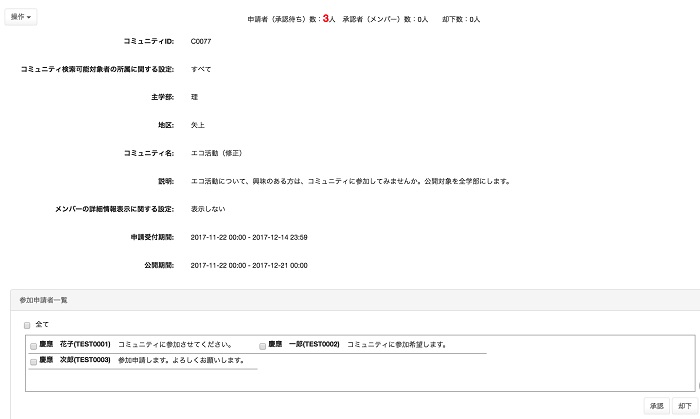
承認したい申請者にチェックして、[承認]ボタンをクリックします。
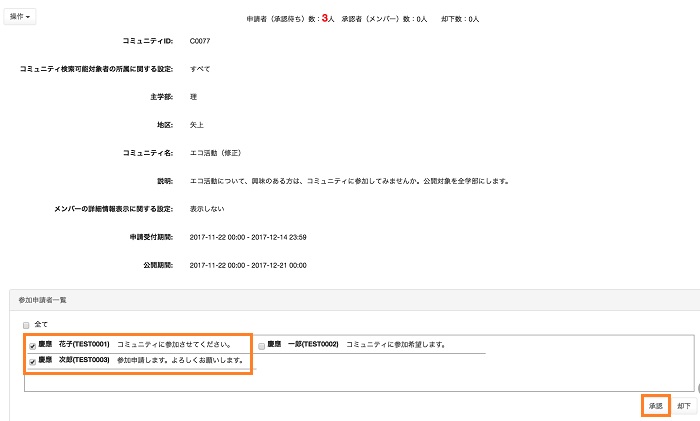
承認確認画面が表示されます。[はい]をクリックします。
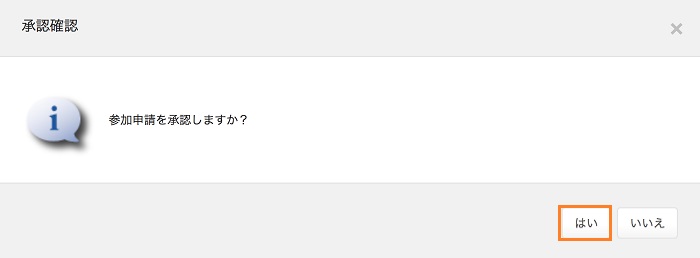
申請者(承認待ち1人) 承認者(メンバー)数:2名となりました。
承認後、学生が「脱退」した場合、承認者一覧表示から削除されます。
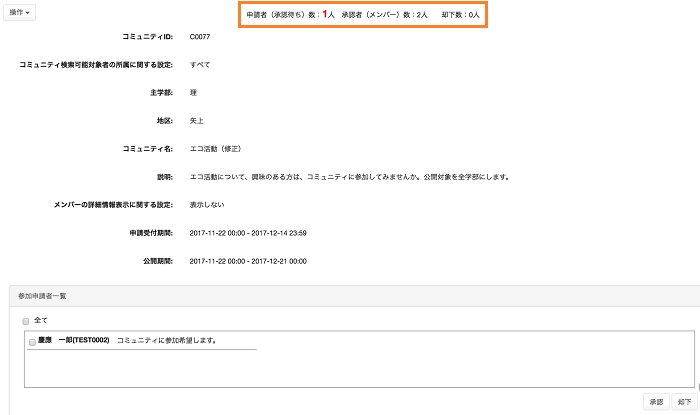
コミュニティ参加申請承認取消
コミュニティをクリックします。
コミュニティ画面が開いたら、[操作]欄に表示されている [承認者一覧表示]をクリックします。承認されたメンバーが表示されます。
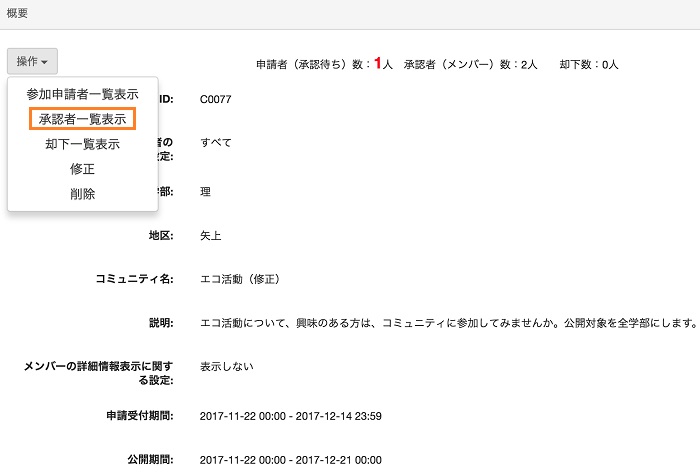
承認取消を行うには、承認されたメンバーを選択し、[承認取消]をクリックします。
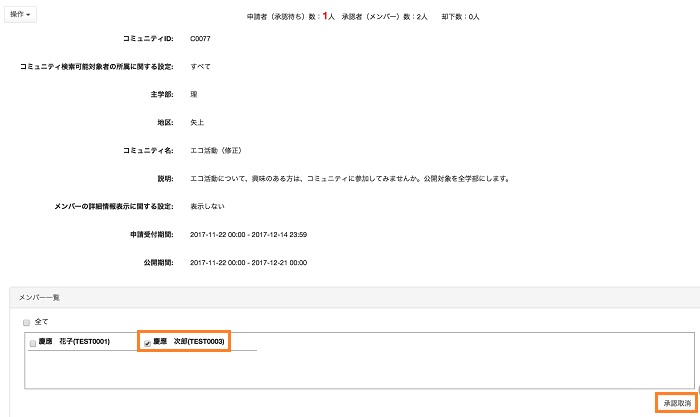
承認取消確認画面が表示されます。「はい」をクリックします。
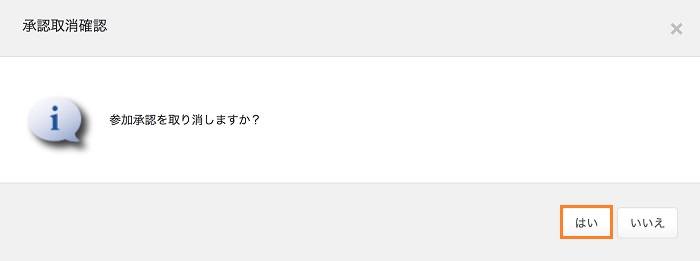
承認者が1人減っていることが確認できます。
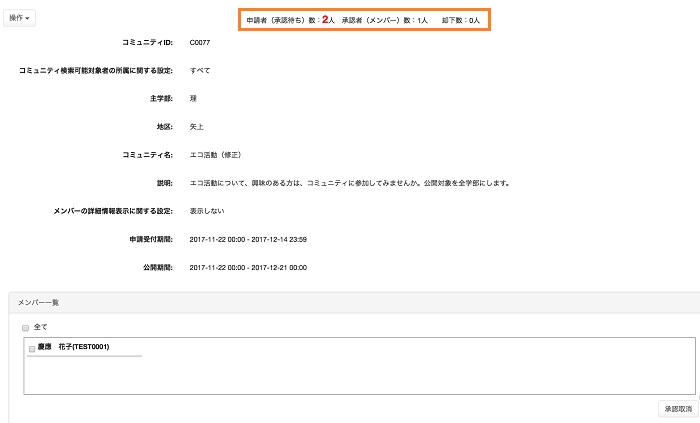
コミュニティ参加申請却下
コミュニティをクリックします。
コミュニティ画面が開いたら、[操作]欄に表示されている[参加申請者一覧表示]をクリックします。
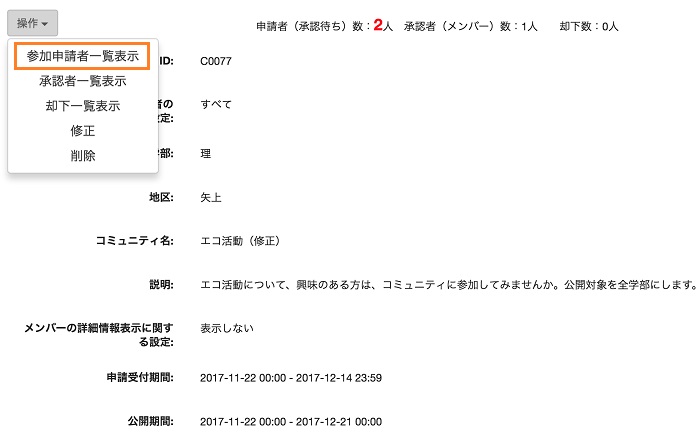
却下したい申請者にチェックして、[却下]ボタンをクリックします。
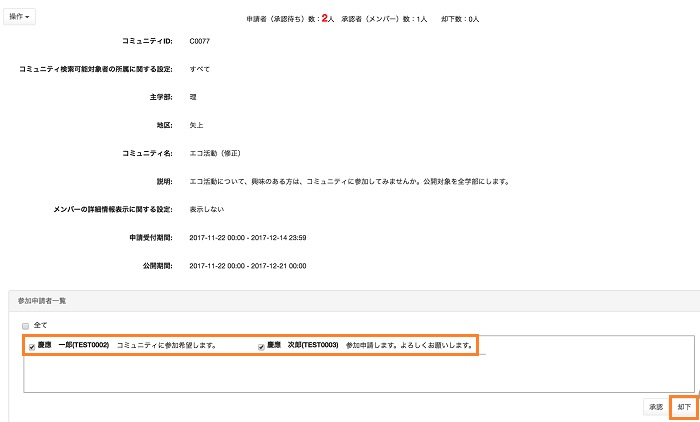
却下確認画面が表示されます。「はい」をクリックします。
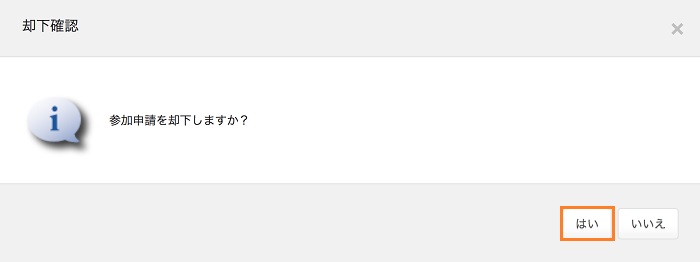
申請者(承認待ち0人) 却下数:2名となりました。
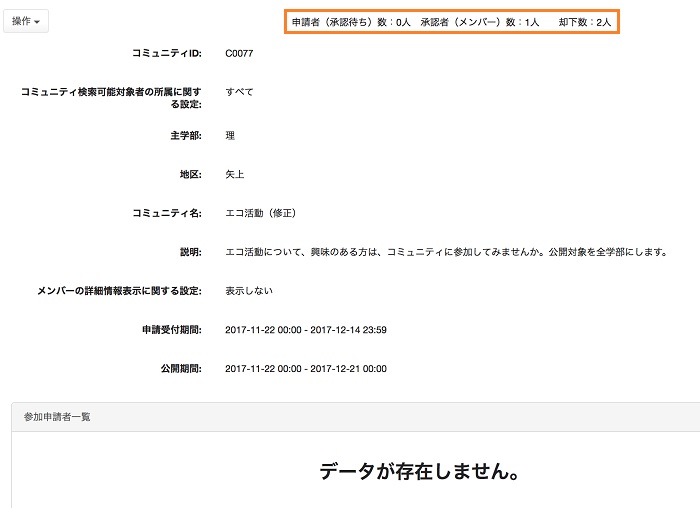
コミュニティ参加申請却下取消
コミュニティをクリックします。
コミュニティ画面が開いたら、[操作]欄に表示されている[却下一覧表示]をクリックします。却下されたメンバーが表示されます。
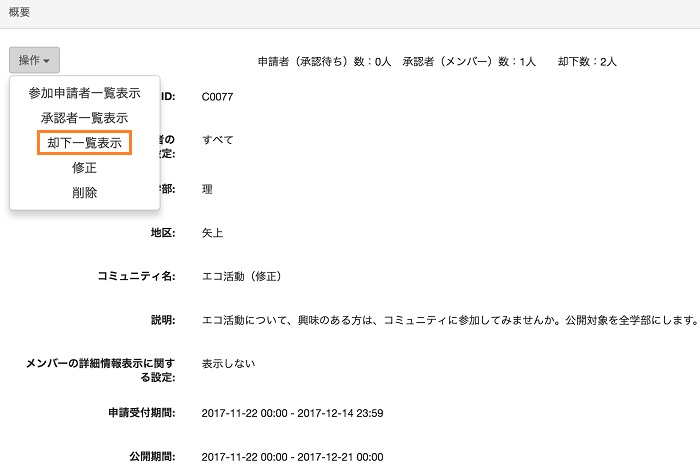
却下取消を行うには、却下されたメンバーを選択し、[却下取消]をクリックします。
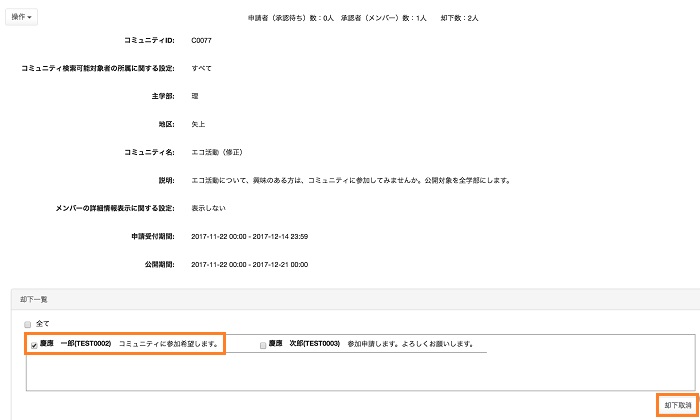
却下取消確認画面が表示されます。「はい」をクリックします。
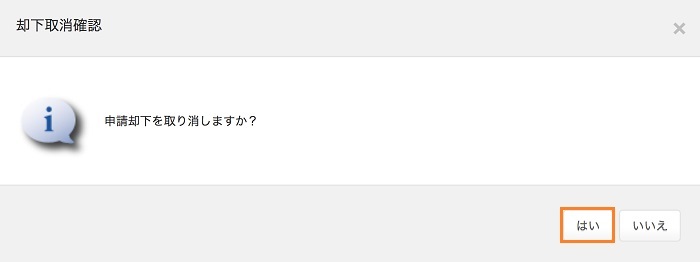
却下が1人減っていることが確認できます。
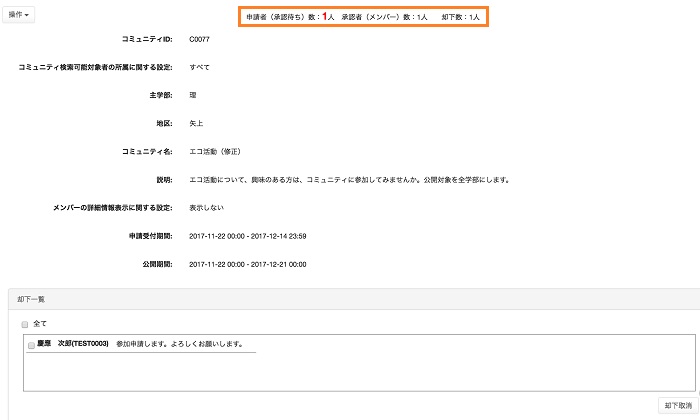
c. コミュニティ各種機能
[担当授業]をクリックし、コミュニティ(タブ)クリックすると、作成したコミュニティが表示されます。
コミュニティ名をクリックまたは[操作] から選択すると、各種機能が表示されます。
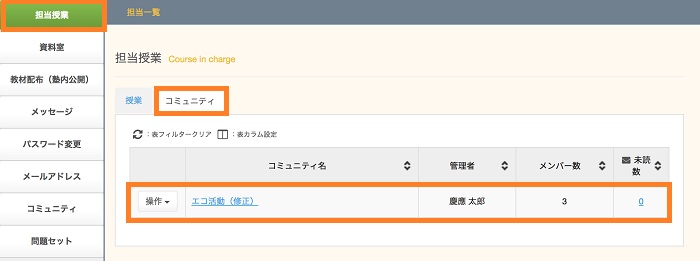
●各機能メニュー
- [コミュニティ情報]
- 参加者リスト
コミュニティ参加者リスト閲覧、ダウンロードが可能です。
※個人情報の管理は授業を担当する教員の責任において、
十分な注意を払った上でお取り扱いください。
出欠の管理一覧
コミュニティ毎や任意の機会における出欠の記録、
また記録した内容を確認・ダウンロードすることができます。
※出欠記録は、「授業支援」以外のデータと連携していません。
・授業情報 - [お知らせ]
- コミュニティ参加者に「授業支援」上で文章による掲示を行うことができます。
・お知らせ - [教材配布]
- 設定により当該授業の履修者のみ、またはすべての「授業支援」利用者が
閲覧・ダウンロード可能な電子データを配布することができます。
また、当該授業の履修者については、登録した教材毎に閲覧したか確認することができます。
・教材配布 - [レポート]
- レポートでは、課題内容の提示や提出に関する設定、提出されたレポートに対する受理や再提出、
コメントの通知、提出されたレポート毎にメモを記録することができます。
・レポート - [掲示板]
- 設定により、当該コミュニティのみのコミュニケーション、情報提供、
コミュニティ参加者間のコミュニケーション等に利用することができます。
・掲示板 - [アンケート]
- アンケートは、設定した質問内容に対して、様々な回答をさせることが可能です。
このため、単なるアンケートだけでなく、小テストその他として活用することが可能です。
・アンケート/小テスト/その他 - [補助管理者]
- 補助者設定では、授業関連の一部機能に関する設定権限を、
教員や学生に付与することができます。
・補助管理者の登録
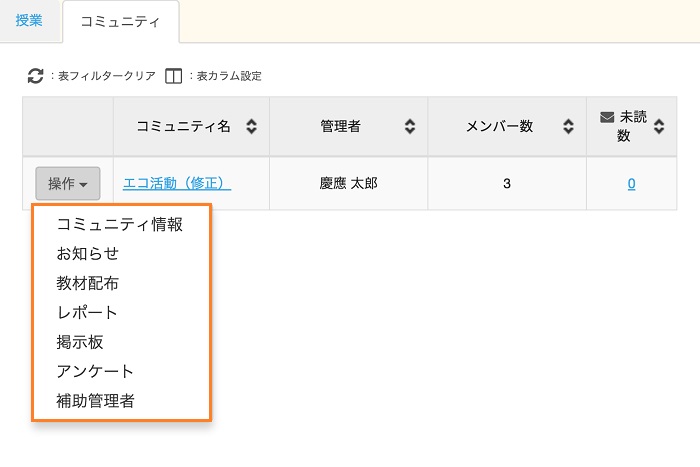
最終更新日: 2018年2月23日
内容はここまでです。



