- トップ >
- 「授業支援」について >
- 教員向け利用方法 >
- 授業関連 >
教材配布
ここでは、教材配布の機能について説明します。
教材配布では、設定により、当該授業の履修者のみ、またはすべての「授業支援」利用者が閲覧・ダウンロード可能な電子データを配布することができます。また、当該授業の履修者については、登録した教材毎に閲覧したか確認することができます。
「その資料、著作権に問題はありませんか」
「授業支援」で情報を公開する場合の注意 (ページ下部の関連リンクに移動)
教材配布への遷移
対象の授業の操作から教材配布を選択します。もしくは、授業名を選択して教材配布(タブ)を選択してください。
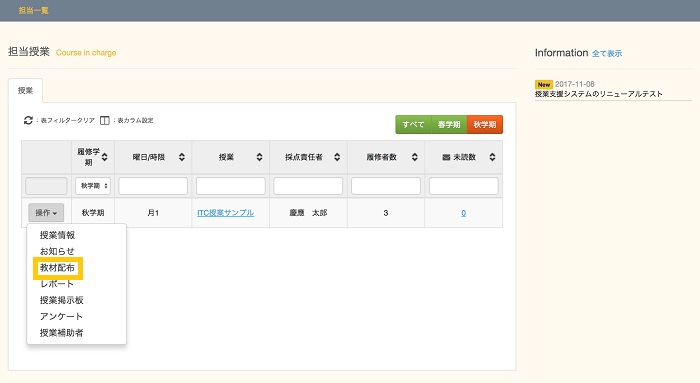
教材配布の機能
a. 教材の登録
[教材の登録] をクリックします。
※教材の登録がない場合は、「N/A 該当するデータがありません」と表示されます。

教材配布登録のページが表示されます。
- [回次]
- 初期状態で「01」回目が選択されていますが、任意の回を選択可能です。
- [教材タイトル]
- 任意の教材タイトル名を入力します。
- [教材内容]
- 登録する教材の概要やメモ、注意等を入力することができます。
- [教材配布ファイル]
- [ファイルを選択] をクリックすると、別のウィンドウが表示されますので、アップロードしたい教材を選択します。*1
新規にコンテンツを登録する際、資料室に保管していないファイルを一度に複数アップロードすることが可能です。
※複数選択した場合、ZIP形式で登録されます。 - [教材配布ファイル利用に関するダイアログ]
- [チェックボックス]にチェックをつけた場合、教材配布ファイルに関する注意事項を表示し、ダウンロード前に同意確認を行うことができます。
- [配布者]
- 当該授業の担当教員が自身のみの場合は自分の名前を、複数担当がいる場合は当該教材の配布責任者をプルダウンで選択してください。
- [参考URL]
- 必要に応じて、教材の関連URLを入力することができます。
- [公開範囲]
- 「履修者のみ公開」または「塾内公開」を選択します。
- [教材種類]
- 教材の種類名を入力します。
- [公開期間]
- 登録する教材を公開したい期間をカレンダーから選択します。
公開期間の設定内容にかかわらず、春学期のみの授業の場合、学部によっては、秋学期になると春学期の科目は成績が確定して履修中科目ではなくなるため、学生の画面には授業自体が表示されなくなり、教材を確認することができなくなります。また、教員の画面には授業情報が表示されますが、上述の理由により、履修者一覧や学生の閲覧状況が表示されなくなります。
- [他の授業にも上記内容の「教材」を登録します。]
- 担当している他の授業にも同様なデータを一括登録が可能です。
参考URL:授業関連データ複数授業への一括登録機能
入力等が完了したら、[登録] をクリックします。
*1
予め「資料室」に登録しておいた教材ファイルをアップロードする際は、[教材配布ファイルを選択してください] のプルダウンをクリックして、アップロードしたい教材ファイルを選択します。
[教材配布ファイルを選択してください] のプルダウンと、[ファイルを選択] の両方で教材を指定した場合、[教材配布ファイルを選択してください] のプルダウンで選択した教材のみアップロード対象となります。(同時に複数のファイルをアップロード・配布する場合は、.zip等の圧縮ファイルをご利用ください。)
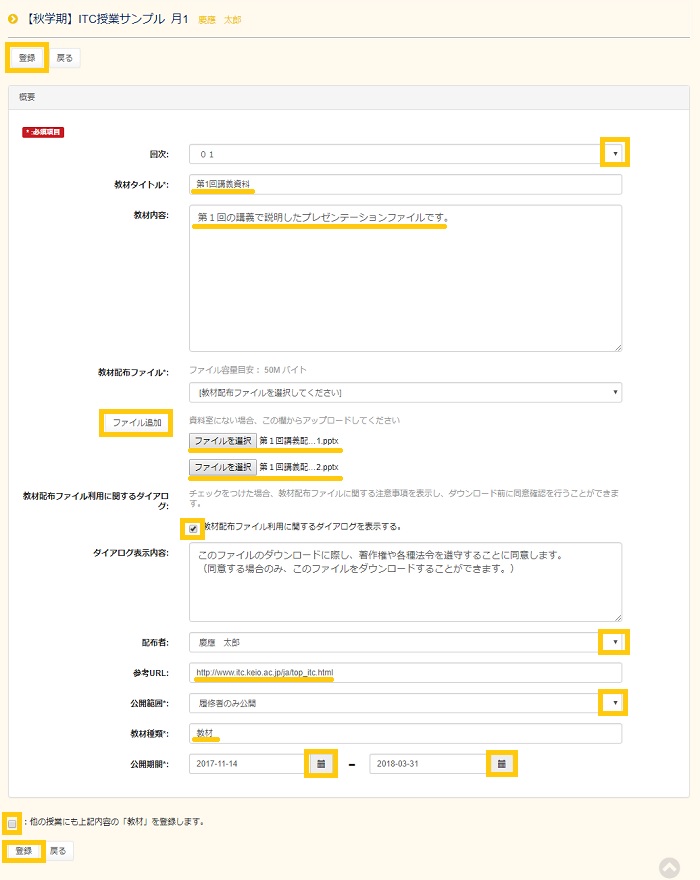
登録内容の確認画面が表示されたら、内容に間違いがないか確認し、[登録] をクリックします。
教材登録時にメール通知が可能です。メール送信の操作方法は、こちら をご覧ください。
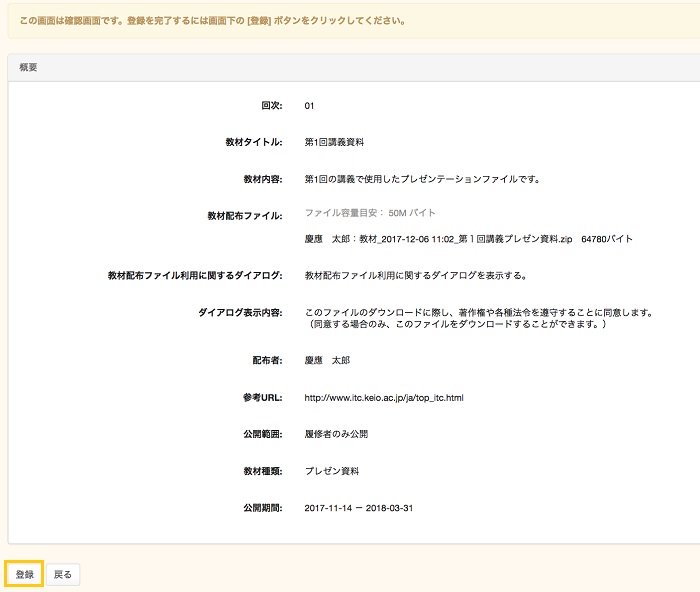
授業関連のトップページが表示されます。[教材配布] 機能の部分に登録した内容が表示されていれば登録完了です。
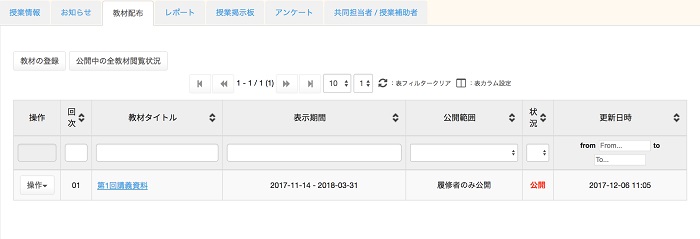
なお、登録した教材の詳細を確認するには、[教材タイトル] 欄に表示されている文字をクリックします。
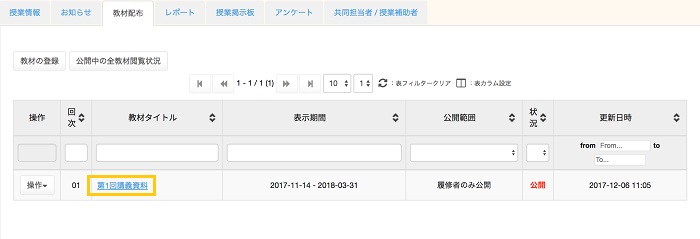
[ダウンロード] をクリックすると、教材の登録でアップロードしたデータをダウンロードすることができます。
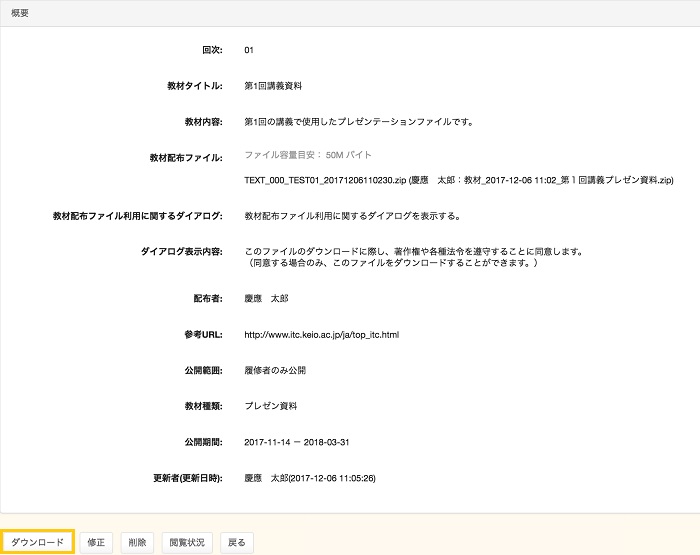
b. 閲覧状況の確認・CSVダウンロード
閲覧状況の確認
確認したい教材の [操作] 欄に表示されている [閲覧状況] をクリックします。
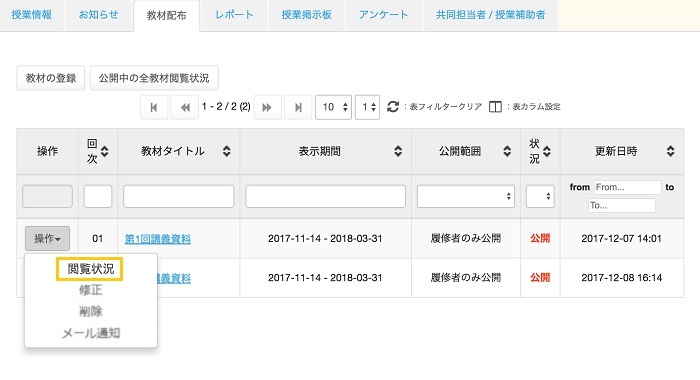
教材配布閲覧状況のページが表示されます。一覧の [閲覧回数] 欄等で履修者の閲覧状況を確認することができます。
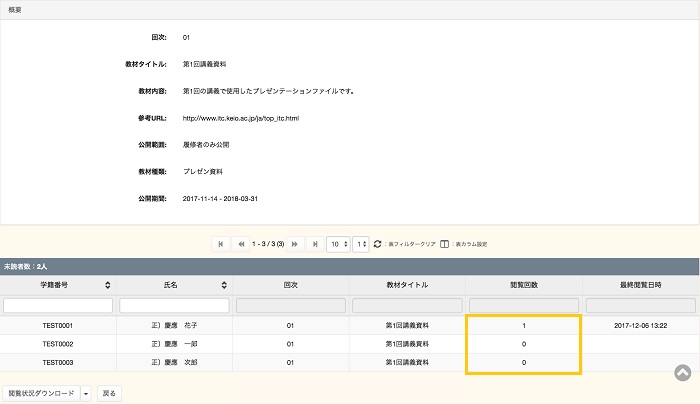
閲覧状況のCSVダウンロード(教材毎)
閲覧状況のCSVダウンロード(教材毎)にCSVファイルにて取得したい場合、こちらの手順を実施してください。
まず、確認したい教材の [操作] 欄に表示されている [閲覧状況] をクリックします。
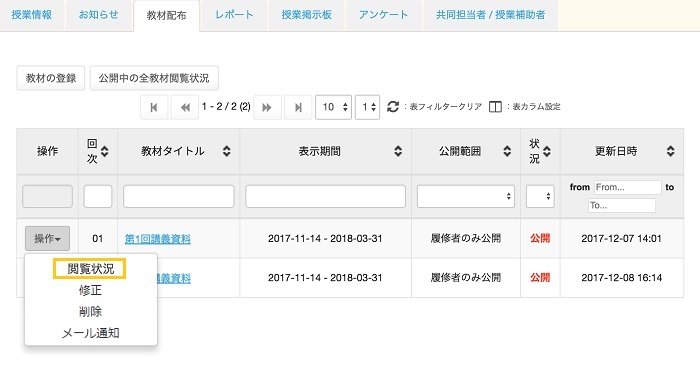
教材配布閲覧状況一覧(教材毎)のページが表示されます。画面下部にある閲覧状況ダウンロードボタンを押下してください。ファイルの文字形式を選択したい方は、閲覧状況ダウンロードボタン右側の▼をクリックして、「Shift-JIS」、「UTF-8」、「EUC_JP」のいずれかを選択しダウンロードを実施してください。
なお、データ本体のファイル名は、システム側で次のような名前に設定されます。
・ST_LIST_[年度]_[学期]_[LCD]_[教材ID].[拡張子]
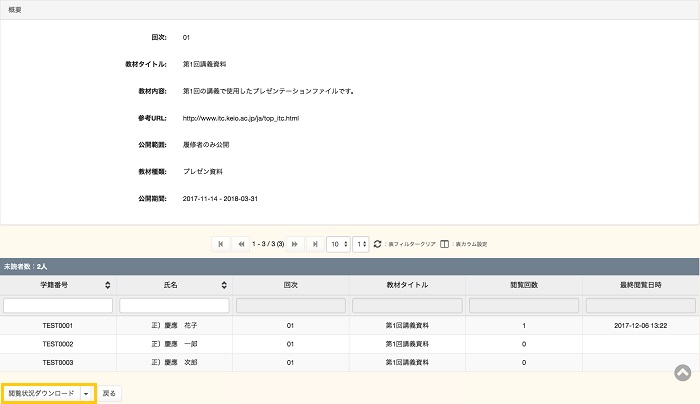
(例)Internet Explorer11の手順をご案内しております。
画面下部に以下のようなメッセージが表示されます。任意の場所にダウンロードしてください。デフォルトは、ダウンロードフォルダーに保存されます。
[フォルダーを開く]をクリックします。
ダウンロードフォルダーが表示され閲覧状況をCSVファイルにて確認することができます。
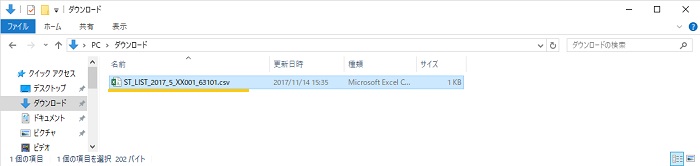
閲覧状況のCSVダウンロード(授業毎)
閲覧状況のCSVダウンロード(授業毎)にCSVファイルにて取得したい場合、こちらの手順を実施してください。
まず、 [公開中の全教材閲覧状況] をクリックします。
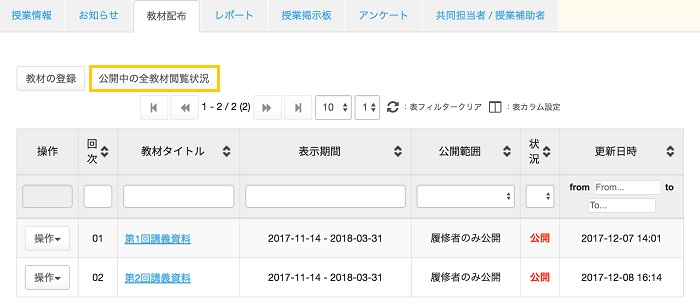
教材配布閲覧状況一覧(授業毎)のページが表示されます。画面下部にある閲覧状況ダウンロードボタンを押下してください。ファイルの文字形式を選択したい方は、閲覧状況ダウンロードボタン右側の▼をクリックして、「Shift-JIS」、「UTF-8」、「EUC_JP」のいずれかを選択しダウンロードを実施してください。
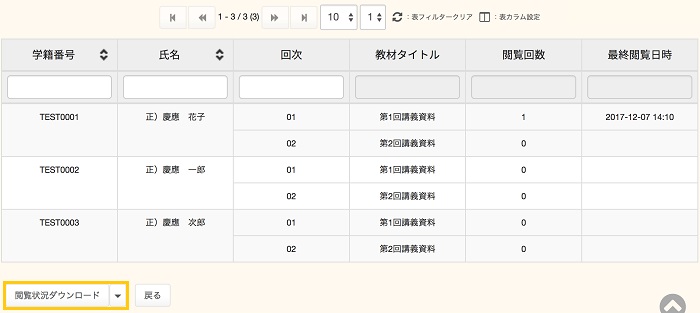
ダウンロード手順は、閲覧状況のCSVダウンロード(教材毎)と同様になります。
メッセージ送信
メッセージ送信したい教材の [操作] 欄に表示されている [閲覧状況] をクリックします。
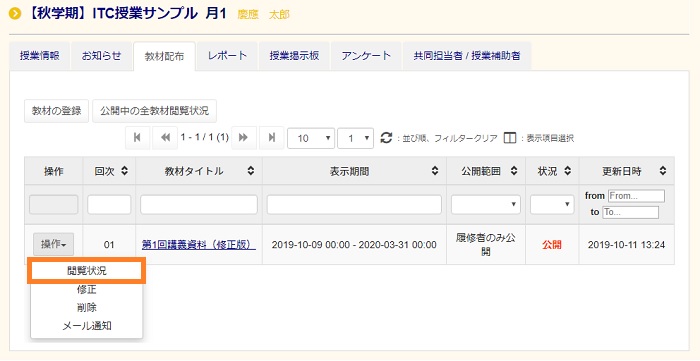
メッセージ送信したい学生を選択して、 [メッセージ送信] をクリックします。
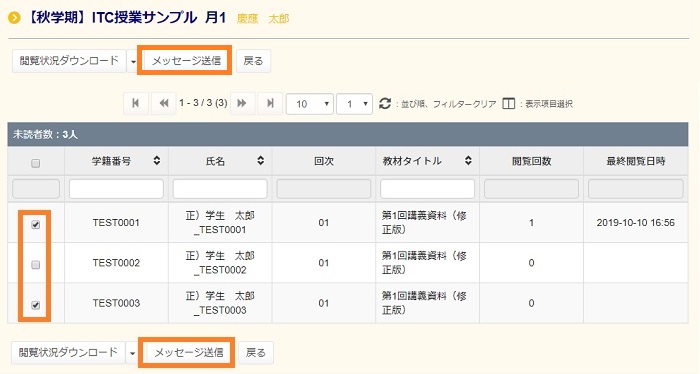
メッセージ作成画面が表示されますので、必要事項を設定後、[送信]をクリックします。メッセージ作成の操作方法は、こちら をご覧ください。
c. 教材情報の修正
修正したい教材情報の [操作] 欄に表示されている [修正] をクリックします。
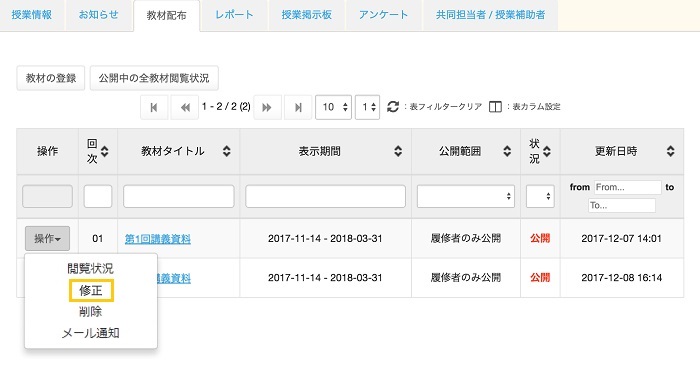
修正が完了したら、[修正] をクリックします。
注意:教材配布ファイルを修正する場合、教材配布ファイルの選択項目を[教材配布ファイルを選択してください]に変更後、ファイルを参照してください。
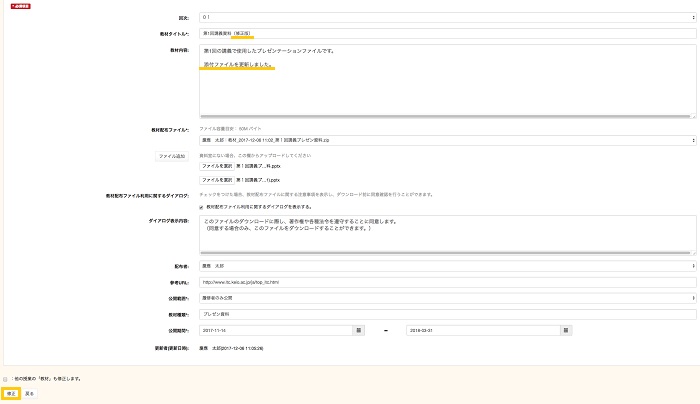
修正内容の確認画面が表示されたら、内容に間違いがないか確認し、[修正] をクリックします。
教材修正時にメール通知が可能です。メール送信の操作方法は、こちら をご覧ください。
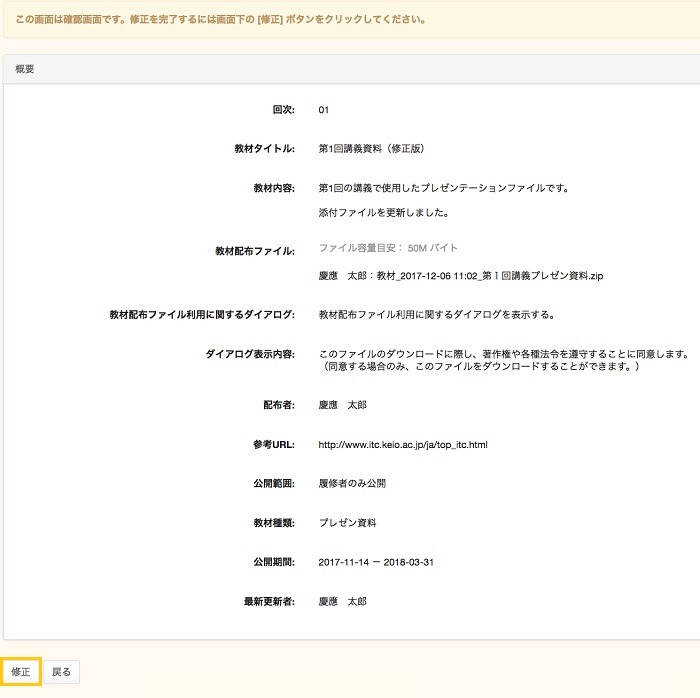
授業関連のトップページが表示されます。修正した教材情報を確認し、修正した内容が反映されていれば修正完了です。
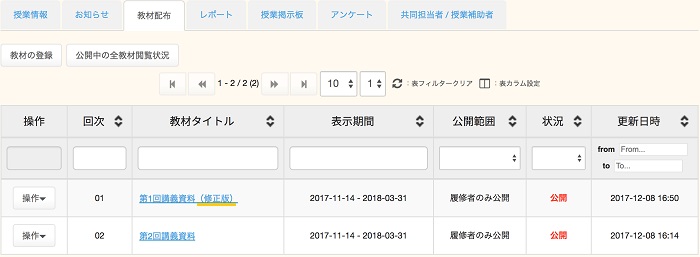
d. 教材情報の削除
削除したい教材の [操作] 欄に表示されている [削除] をクリックします。
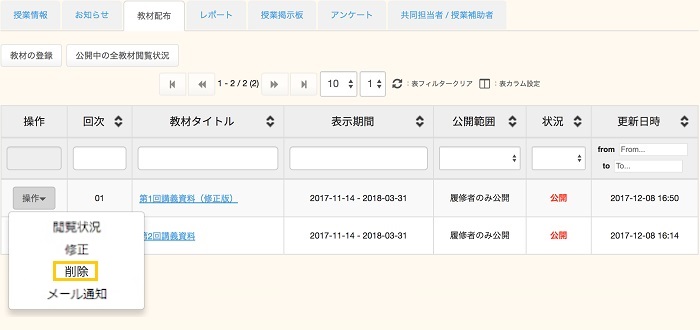
削除して問題ないかよく確認し、[削除] をクリックします。
* 一度削除した教材情報は復元することができません。十分注意して操作してください。
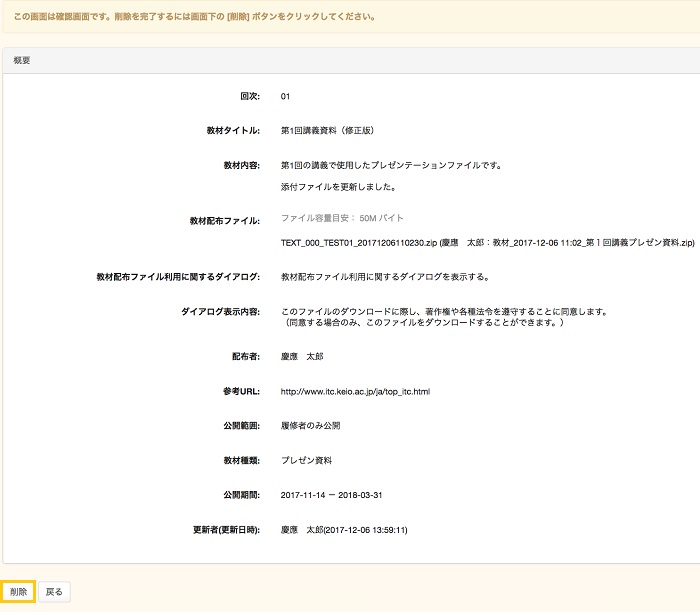
授業関連のトップページが表示されます。[教材配布] 機能の部分から削除した内容が消えていれば削除完了です。
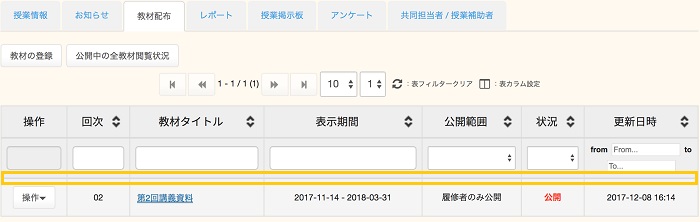
この操作では、教材情報が削除されますが、教材の登録時にアップロードしたデータは、「資料室」に保管されたままになっています。アップロードした教材配布ファイルの削除については、[資料室] の 資料の削除 をご覧ください。
関連リンク
- 「授業支援」経由で提供される情報の著作権について
- 著作権侵害のインターネット配信に注意!音楽や映像の「著作権」を守りましょう(「政府広報オンライン」へのリンク )
メール通知
メール通知したい教材の [操作] 欄に表示されている [メール通知] をクリックします。
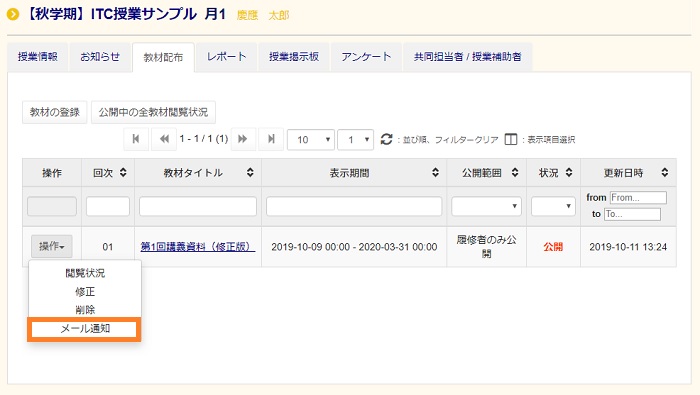
メール作成画面が表示されますので、必要事項を設定し[送信]をクリックします。メール通知に関する詳しい説明は、こちら をご覧ください。
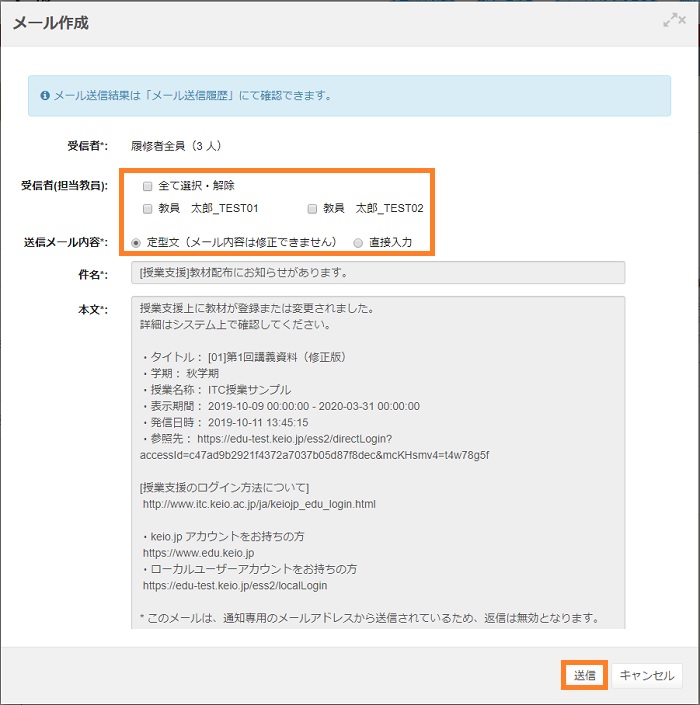
最終更新日: 2019年11月14日
内容はここまでです。



