- トップ >
- 「授業支援」について >
- 教員向け利用方法 >
- 授業関連 >
- アンケート >
小テスト、その他の場合
本来のアンケートではなく、システムの機能を流用して小テストやその他の目的に使用することも可能です。
基本的な使用方法は、アンケートと同じなので、そちらの説明も参考にしてください。
小テスト
小テストを設定するには、アンケート画面で[項目の追加]ボタンを押下します。
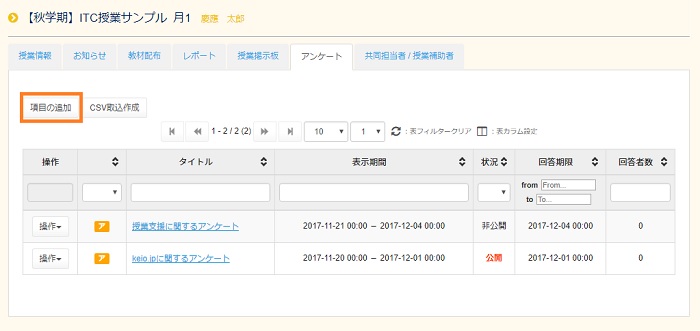
コンテンツ画面が開きます。カテゴリ欄の「小テスト」を選択します。
アンケートの登録と同様に、他の項目も入力します。基本的に小テストなので匿名性は「無効」回答結果は学生に公開しません。
表示されている内容で修正等がなければ、画面左下の[登録確認画面へ]ボタンを押下します。
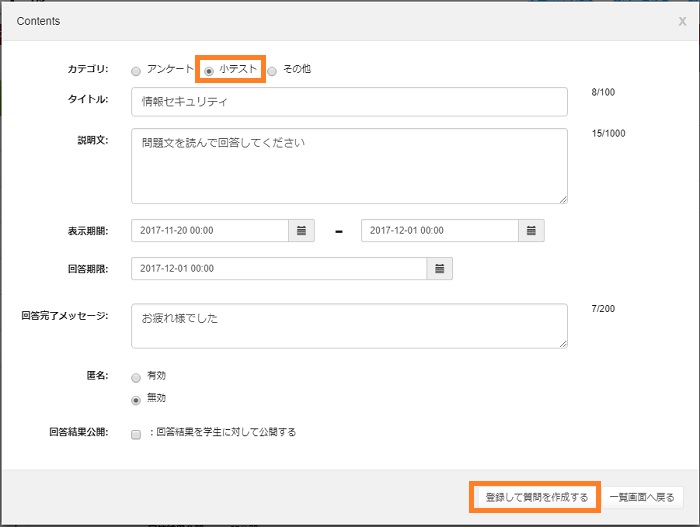
質問項目の画面が表示されますので、アンケートと同様に各項目を設定します。質問作成方法は、こちら を参照してください。
他に質問が無い場合には[登録]ボタンをクリックします。他にも質問がある場合には[登録して次の質問を追加する]ボタンをクリックします。
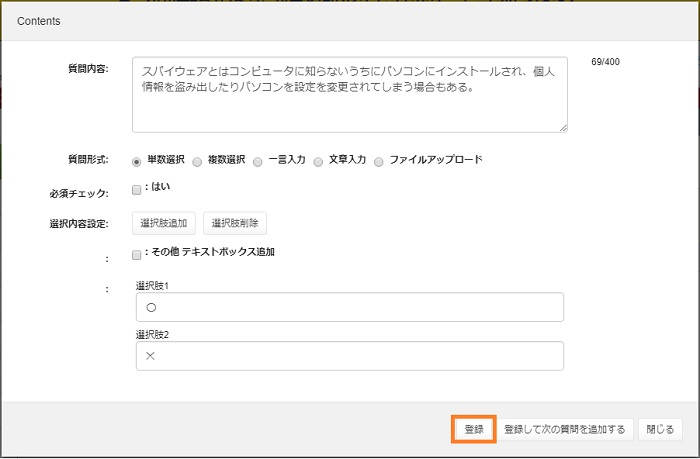
表示されている内容で修正等がなければ、画面左下の[登録確認画面へ]ボタンを押下します。
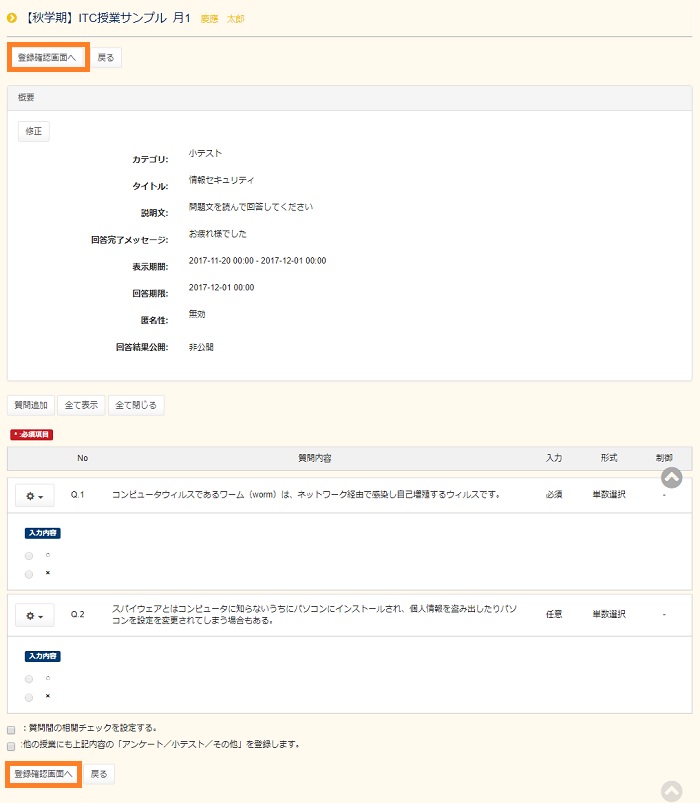
「小テスト登録確認」画面が表示されます。確認して問題がなければ、画面左下の[登録]ボタンを押下します。
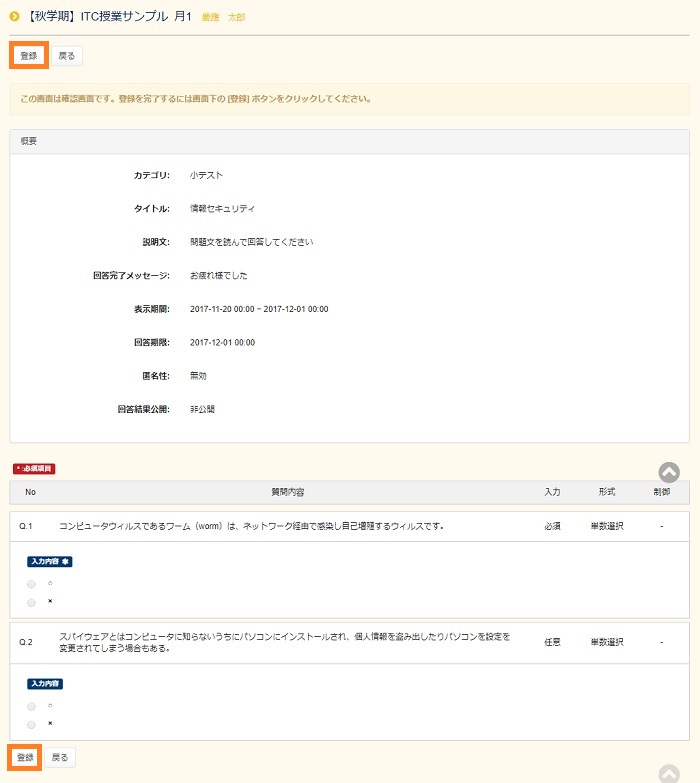
アンケート一覧にグリーンの四角に「試」のマークの小テストが追加されていることを確認します。
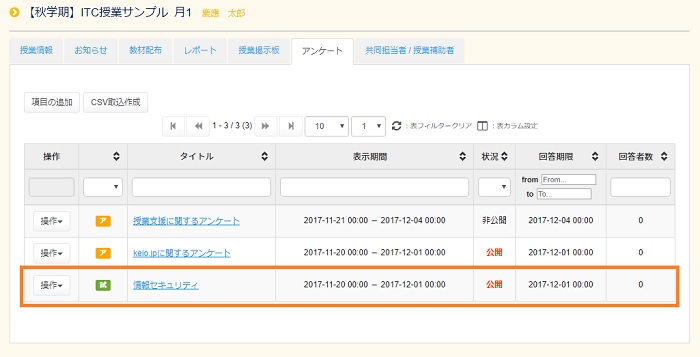
小テスト 回答確認
回答確認
該当の小テストタイトルを選択すると「小テスト詳細」画面が開きます。画面下の[回答状況一覧]ボタンをクリックします。
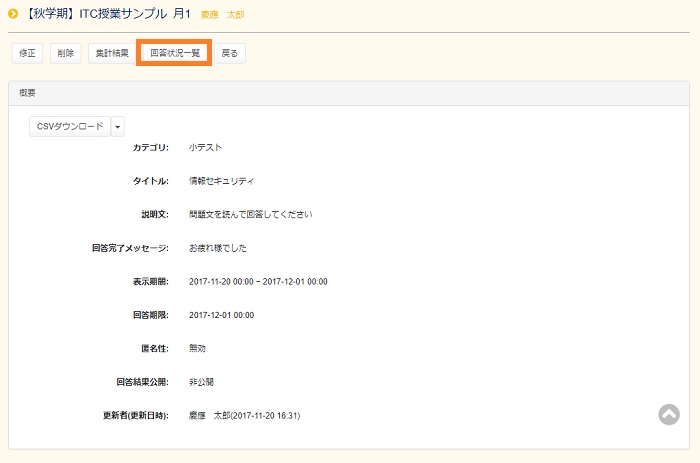
「小テスト回答状況一覧」画面が表示されます。該当回答の操作[回答確認]をクリックします。
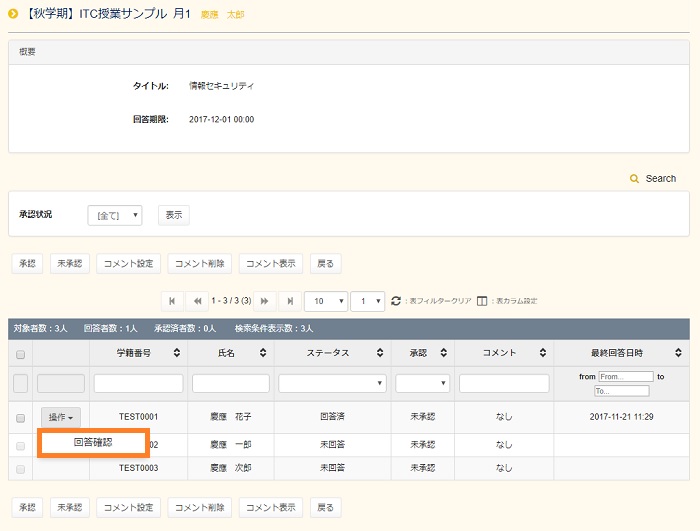
「小テスト回答詳細確認」画面が開きます。確認したら画面左下の[戻る]ボタンを押下します。
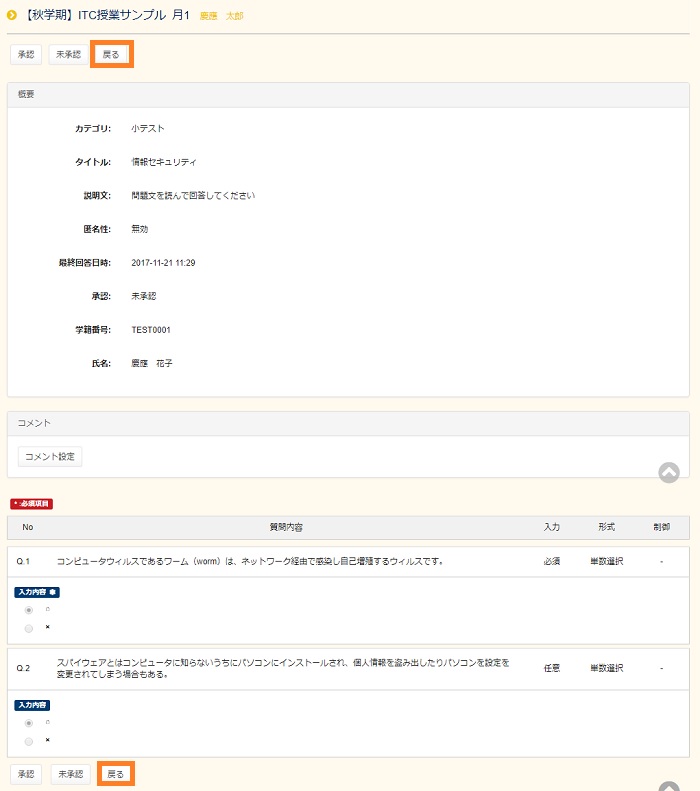
回答承認
※匿名設定している場合は、承認作業自体実施できないので、利用不可となります。
回答内容に問題なければ該当アンケートにチェックを入れ[承認]ボタンを押下します。回答を承認すると、それ以降は学生が回答の修正等をできなくなります。
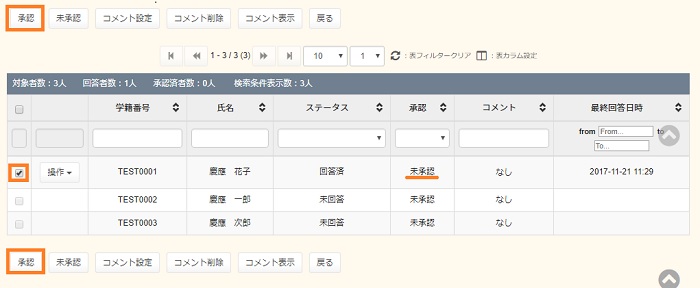
「承認」欄が「承認済」に変わります。
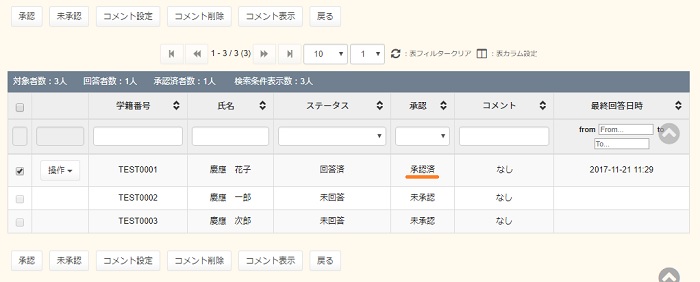
再び学生に回答の修正等させていた場合は、該当アンケートにチェックを入れ[未承認]ボタンを押下します。
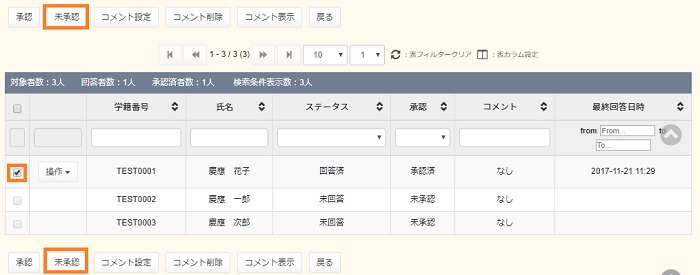
「承認」欄が「未承認」に変わります。
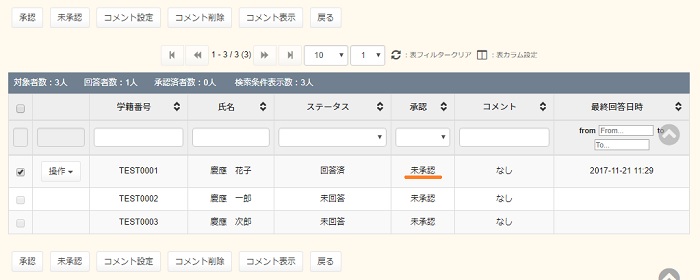
コメント入力
コメントを入力するときは、該当する回答にチェックを入れ[コメント設定」ボタンをクリックします。
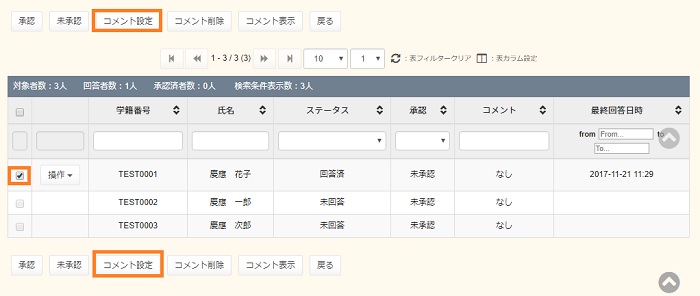
「コメント設定」ウィンドウが表示されますので、コメントを記入し[登録]ボタンを押下します。
アンケートの機能を流用しているので、正解や点数の表示ができません。
正解や点数を学生に知らせたい場合には、コメントに記入してください。
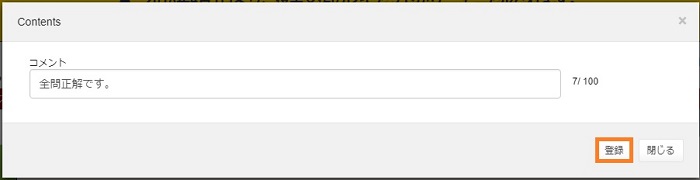
「コメント」欄が「あり」に変わっていることを確認します。
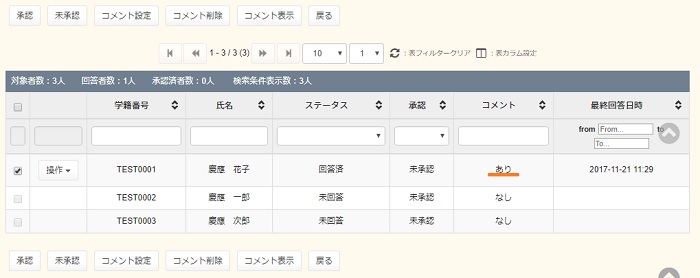
回答集計結果
回答があった場合には右の回答者数欄に数字が入りますので、タイトルをクリックして確認します。もしくは、操作「回答集計結果」を選択します。
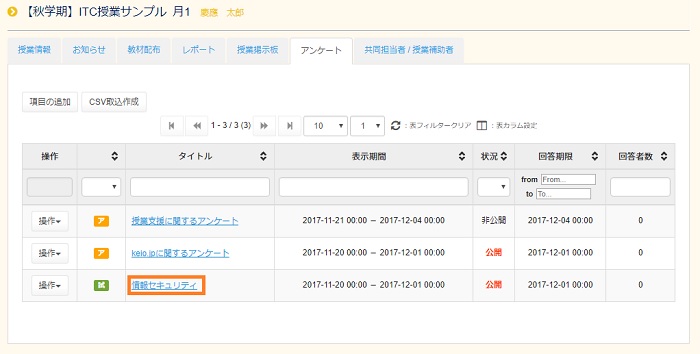
「小テスト詳細」画面が開きます。画面左下の[集計結果]ボタンをクリックします。
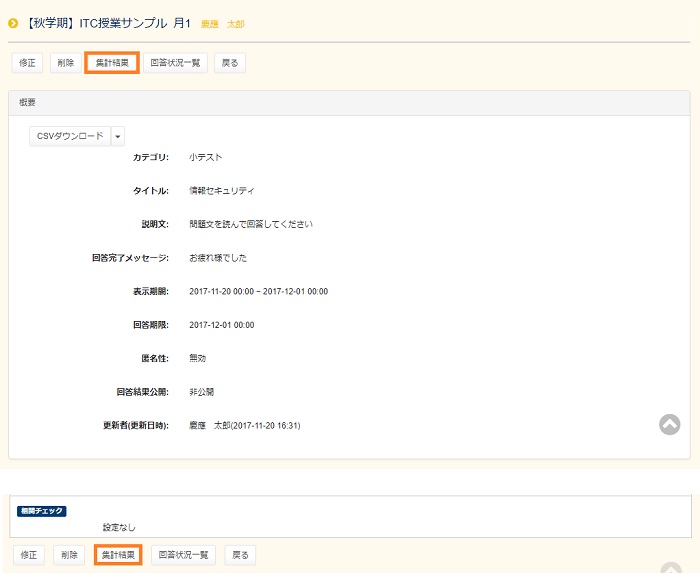
「小テスト回答結果集計」画面が開きます。集計結果を確認したら、画面左下の[戻る]ボタンを押下します。
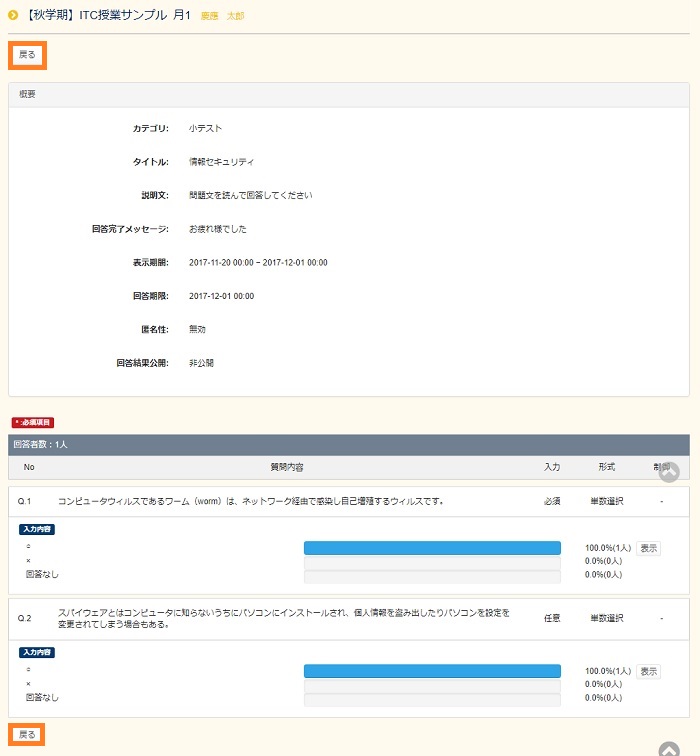
提出ファイルの保存
小テストの回答結果のCSVファイル、アップロードされたファイル等を取り出すには、該当アンケート名の左側にある操作から「保存」を選択します。方法は、こちら をご覧ください。
2.その他
その他の目的で設定するには、アンケートトップページで[項目の追加]ボタンを押下します。
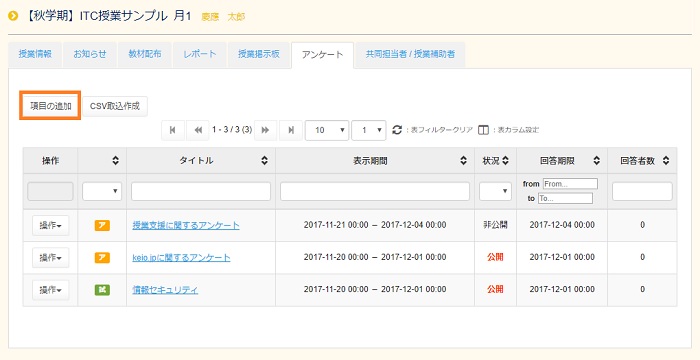
コンテンツ画面が開きます。カテゴリ欄の「その他」を選択します。
アンケートの設定と同様に、他の項目も入力します。入力が終わったら[登録して質問を作成する]ボタンを押下します。
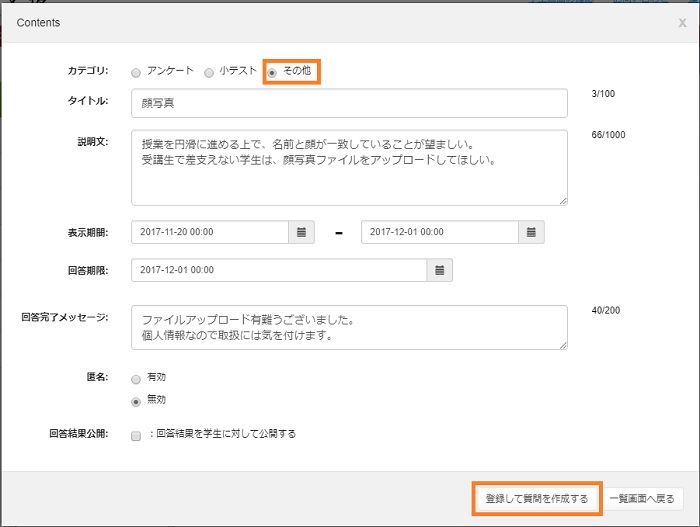
質問項目の画面が表示されますので、アンケートと同様に各項目を設定します。質問作成方法は、こちら を参照してください。
他に質問が無い場合には[登録]ボタンをクリックします。
他にも質問がある場合には[登録して次の質問を追加する]ボタンをクリックします。
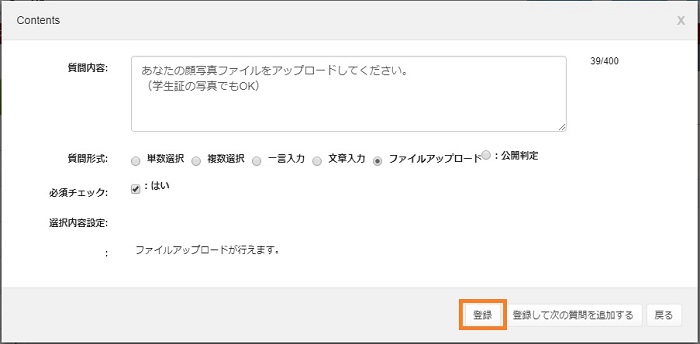
表示されている内容で修正等がなければ、画面左下の[登録確認画面へ]ボタンを押下します。
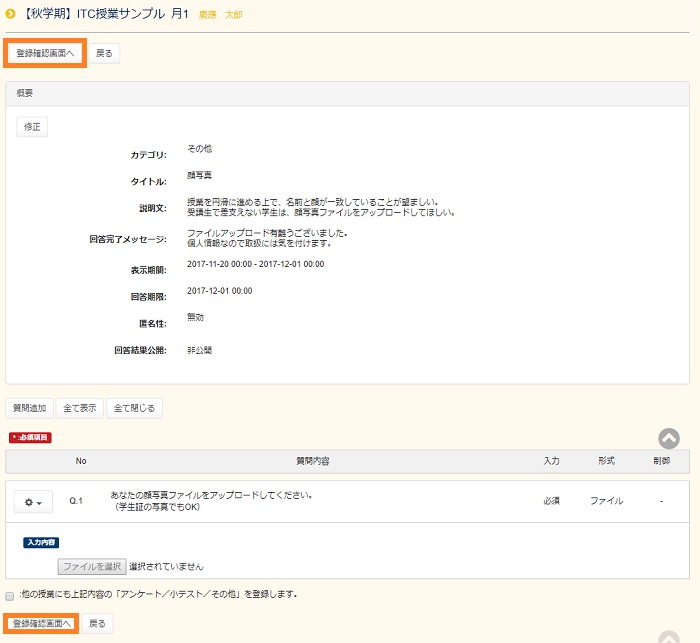
「登録確認」画面が表示されます。
確認して問題がなければ、画面左下の[登録]ボタンを押下します。
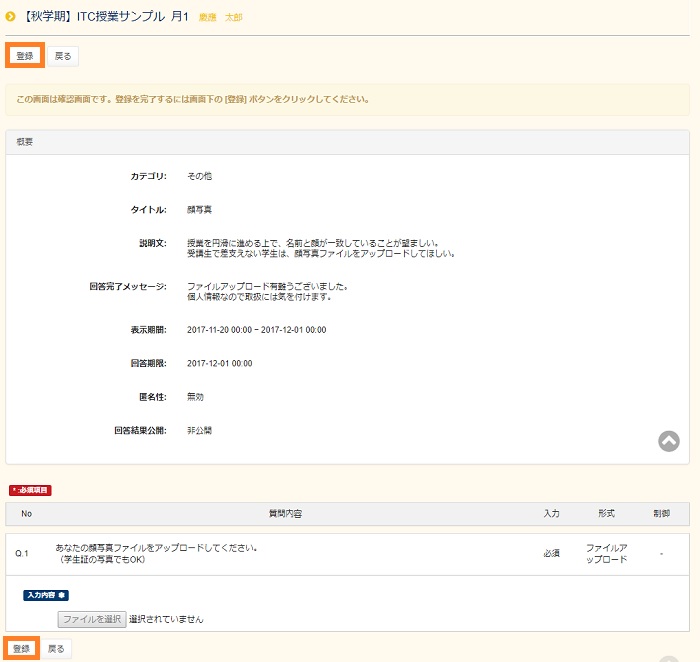
アンケート一覧にブルーの四角に「他」のマークのタイトルが追加されていることを確認します。
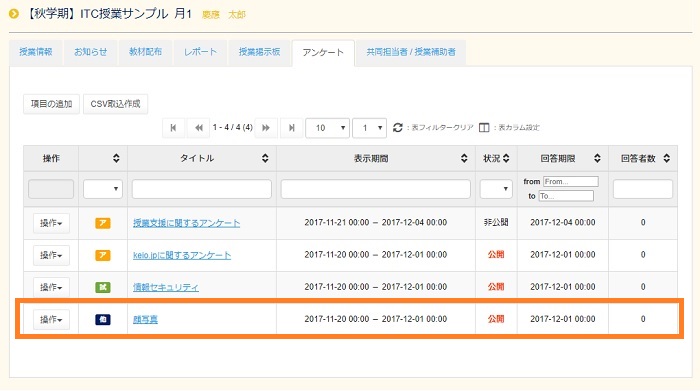
その他 回答確認
回答があった場合には右の回答者数欄に数字が入りますので、タイトルをクリックして確認します。
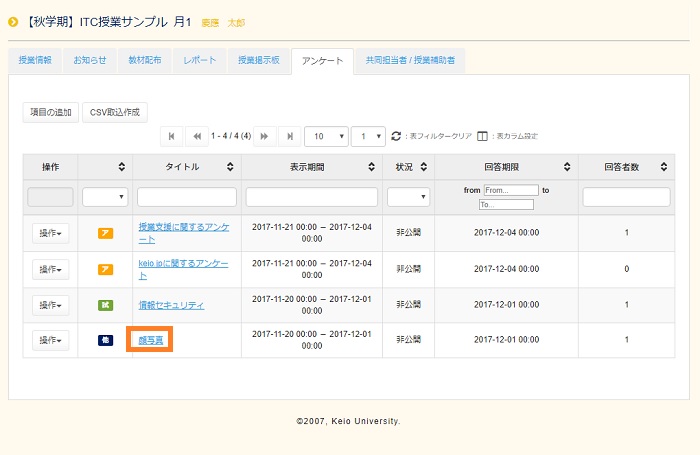
「回答状況一覧」画面が開きますので、該当アンケートの操作から[回答確認]をクリックします。
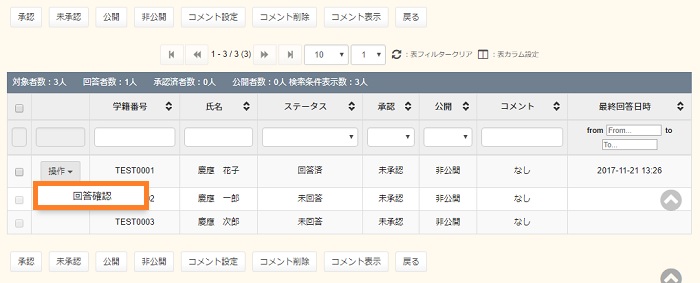
「回答詳細確認」画面が開きます。今回はファイルの提出を求めたので、ダウンロードするために回答内容欄の[ダウンロード]ボタンをクリックします。
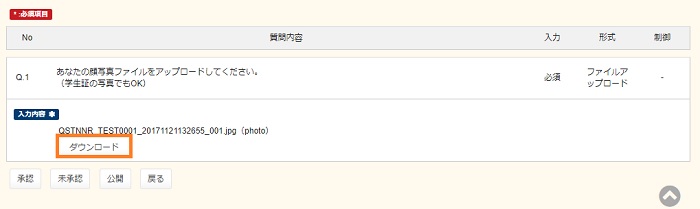
ファイルを開くか保存するかを訊いてきますので、[保存]ボタンを押下します。

「ダウンロードが完了しました。」というメッセージが表示されたら[フォルダーを開く]ボタンを押下します。

ファイルが保存されていることを確認します。
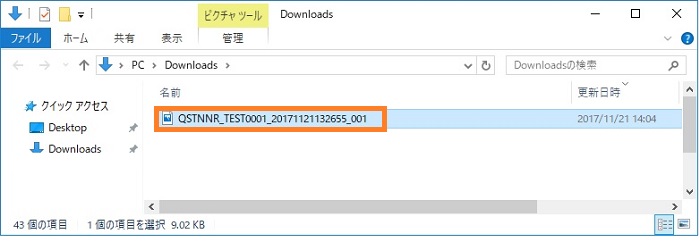
論文等に使う場合で回答内容を公表する場合には、該当の回答にチェックを入れ「公開」ボタンをクリックします。
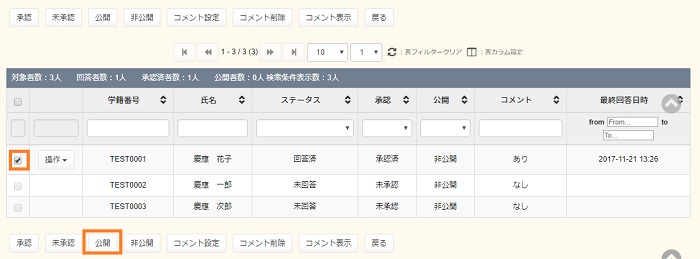
回答確認一覧の公開の項目が、「公開」に変更となります。
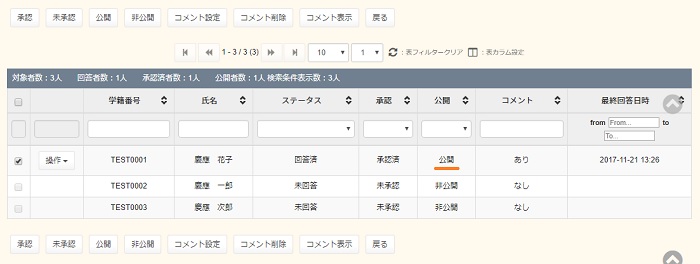
参考機能
-
すべての回答をダウンロードしたい場合には、こちら をご覧ください。
-
回答の集計を見たい場合には、こちら をご覧ください。
-
回答の承認処理にいては、こちらをご覧ください。
-
小テストの場合と同様にコメントを登録したい場合は、こちらをご覧ください。
アンケート(小テスト・その他)複数承認
小テスト及びその他でアンケートを作成すると、担当者全員を承認者として登録し、その担当者のうち一人の承認で承認を確定する設定で登録されます。承認方法を変更したい場合は、“複数承認設定変更“を実施してください。
アンケートを複数担当者で承認するための設定手順です。承認担当者のうち、1人の承認で承認を確定するまたは承認担当者全員が承認することができます。
※こちらの機能は、アンケートを小テスト及びその他で作成した場合のみ設定することができます。
アンケート機能で小テストあるいはその他を作成します。作成した小テスト、その他の編集を行います。該当の小テスト、その他のタイトルを押下してください。
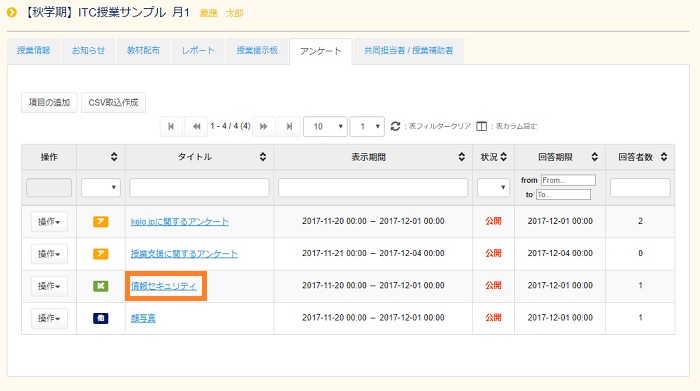
承認担当一覧が画面中央部分に表示されます。承認方法を変更したい場合は、変更ボタンを押下してください。

承認担当者選択を行い、承認方法(承認担当者のうち1人または全員)を選択後、登録ボタンを押下します。

確認メッセージが表示されますので、OKを押下します。
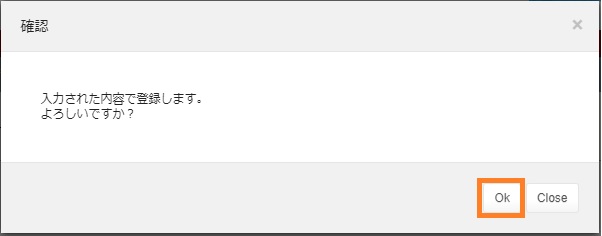
変更した内容が反映されます。

承認担当者全員の設定をした場合、ご自身が承認すると、承認(あなた)の欄が承認となりますが、他の方が承認されてない場合、承認(全員)の欄が承認中となります。なお、担当者全員が承認を行うと承認(全員)の欄が承認になります。
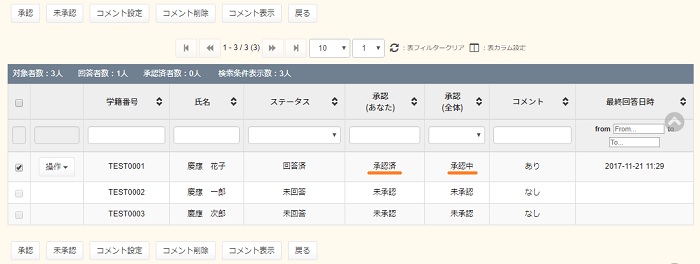
最終更新日: 2019年6月20日
内容はここまでです。



