- トップ >
- keio.jp >
- keio.jp マニュアル >
- ログイン >
ブラウザのキャッシュ等を削除する方法
- Microsoft Edge(Chromium版:98.0.1108.43)
- Microsoft Edge(従来版)
- FireFox (97.0)
- Safari (15.3)
- Chrome (98.0.4758.82)
- iPhone Safari (iOS 15.3)
- Android Chrome (12)
a. Microsoft Edge(Chromium版:98.0.1108.43)
Microsoft Edge(Chromium版)では二通りの方法でキャッシュを削除できます。
「設定」より「閲覧データのクリア」を開く
-
右上にある […] のアイコンをクリックし、プルダウンメニューにある [設定] をクリックします。
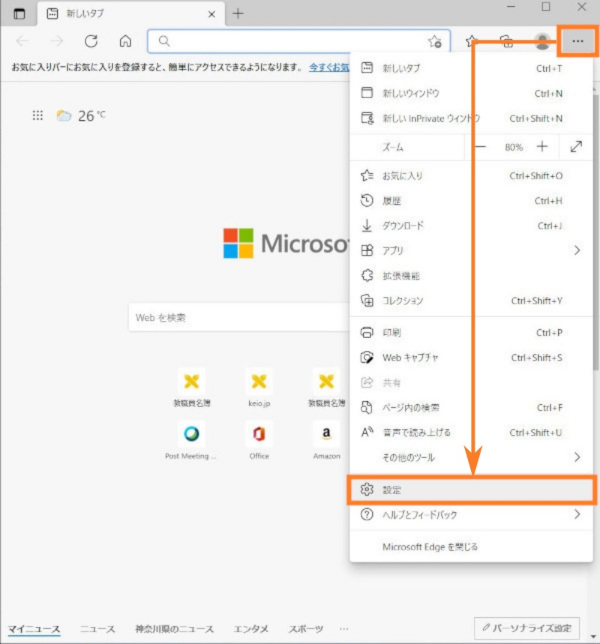
-
「設定」の左にあるアイコンをクリックし、プルダウンメニューにある「プライバシー、検索、サービス」をクリックします。
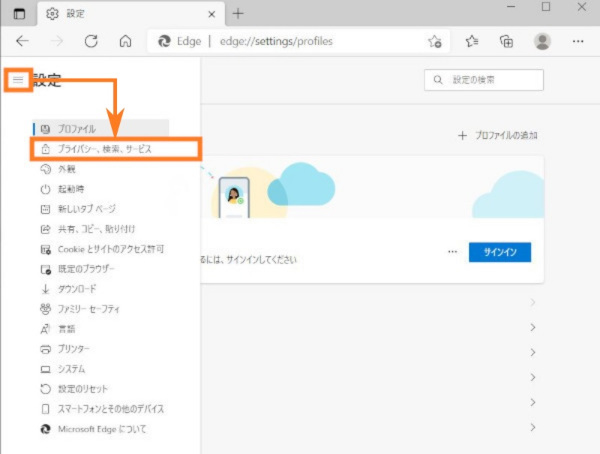
-
「閲覧データをクリア」にある [クリアするデータの選択] ボタンをクリックします。
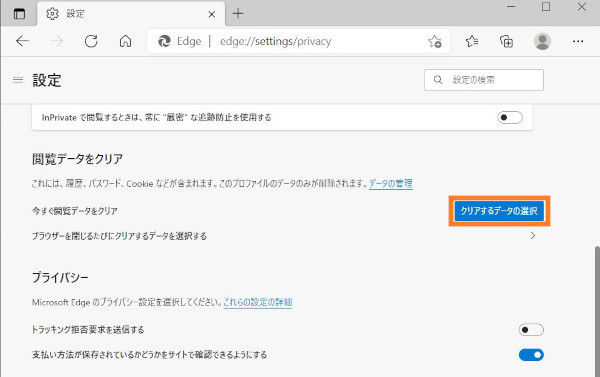
-
「閲覧データをクリア」が開き、「時間範囲」ドロップダウンメニューから時間の範囲を選択します。次にすべての項目にチェックがついていることを確認し(フォームデータ, パスワードについては必要に応じてチェックを調整ください)、 [今すぐクリア] ボタンをクリックします。
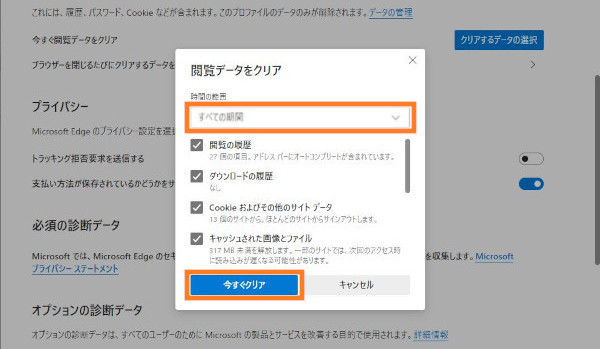
以上で作業終了です。ブラウザを再起動して、再度ログインしてください。
「履歴」より「閲覧データのクリア」を開く
-
右上にあるアイコン […] のアイコンをクリックし、プルダウンメニューにある [履歴] をクリックします。
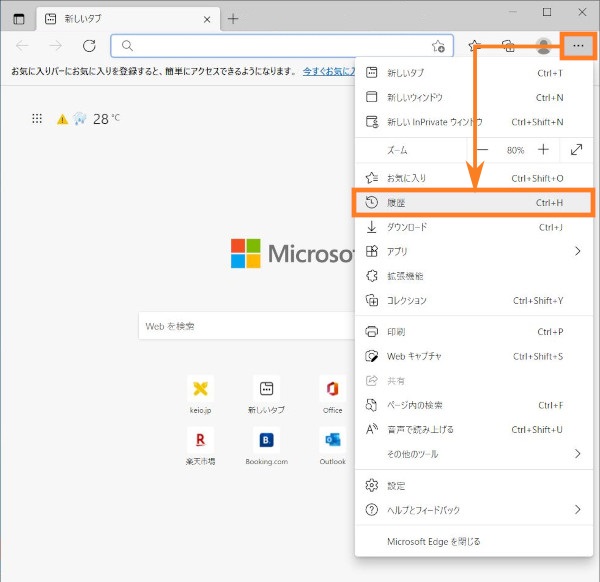
-
「履歴」にある […] のアイコンをクリックし、プルダウンメニューにある「閲覧データをクリア」をクリックします。
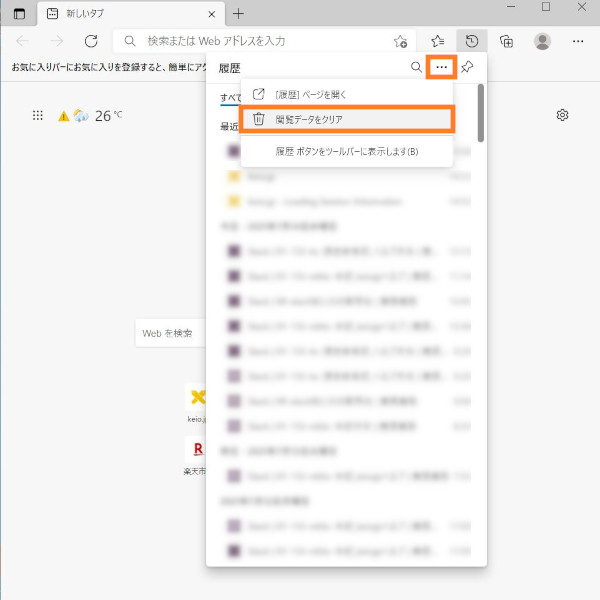
-
「閲覧データをクリア」が開き、「時間範囲」ドロップダウンメニューから時間の範囲を選択します。次にすべての項目にチェックがついていることを確認し(フォームデータ, パスワードについては必要に応じてチェックを調整ください)、 [今すぐクリア] ボタンをクリックします。
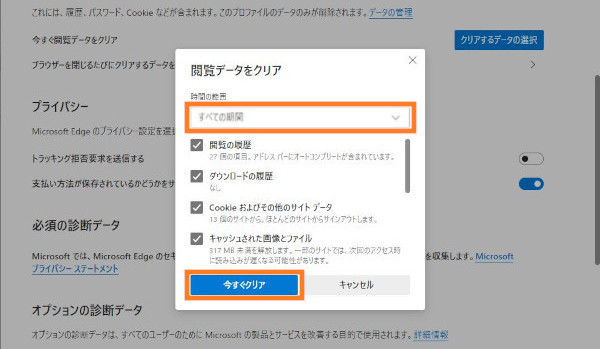
以上で作業終了です。ブラウザを再起動して、再度ログインしてください。
b. Microsoft Edge(従来版)
Microsoft Edge(従来版)では二通りの方法でキャッシュを削除できます。
「設定」より「閲覧データのクリア」を開く
-
右上にあるアイコン […] をクリックし、プルダウンメニューにある [設定] をクリックします。
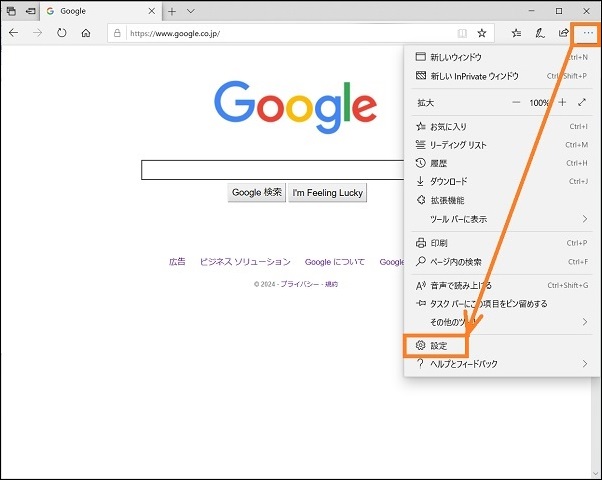
-
「プライバシーとセキュリティ」の [クリアするデータの選択] ボタンをクリックします。
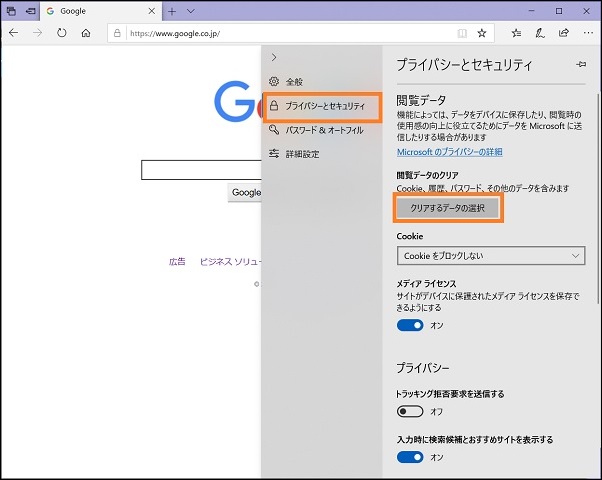
-
すべての項目にチェックがついていることを確認し(フォームデータ, パスワードについては必要に応じてチェックを調整ください)、 [クリア]ボタンをクリックします。
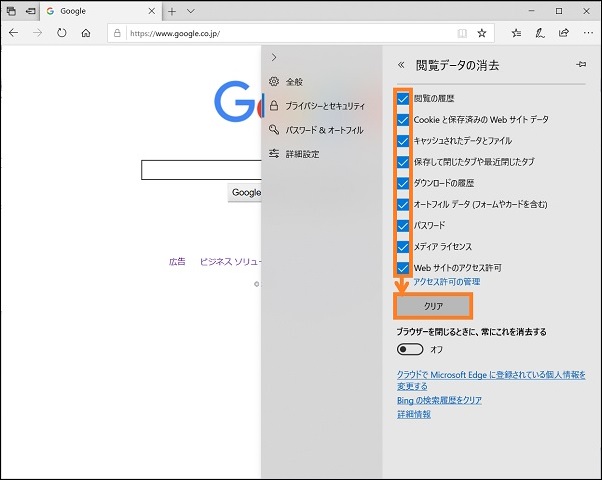
-
“すべてクリアされました”と表示されましたら作業終了です。
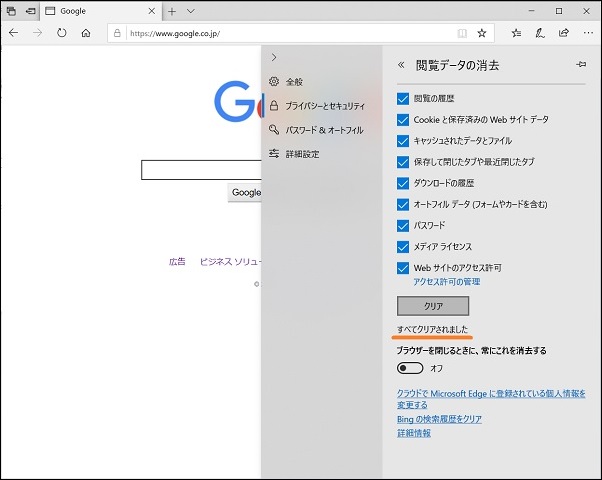
以上で作業終了です。ブラウザを再起動して、再度ログインしてください。
「履歴」より「閲覧データのクリア」を開く
-
右上にあるアイコン […] のアイコンをクリックし、プルダウンメニューにある [履歴] をクリックします。
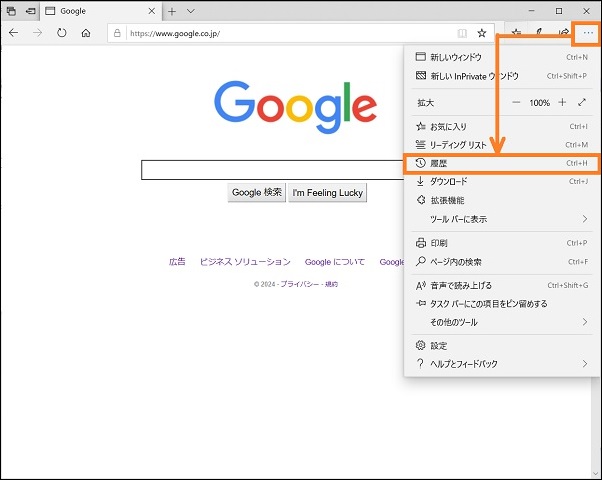
-
「閲覧のクリア」をクリックします。
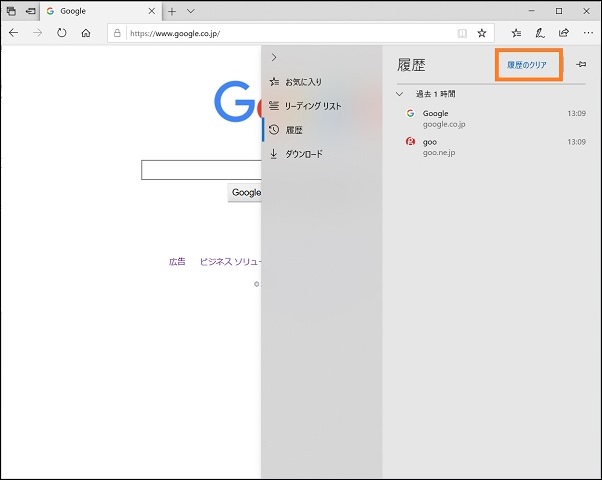
-
すべての項目にチェックがついていることを確認し(フォームデータ, パスワードについては必要に応じてチェックを調整ください)、 [クリア]ボタンをクリックします。
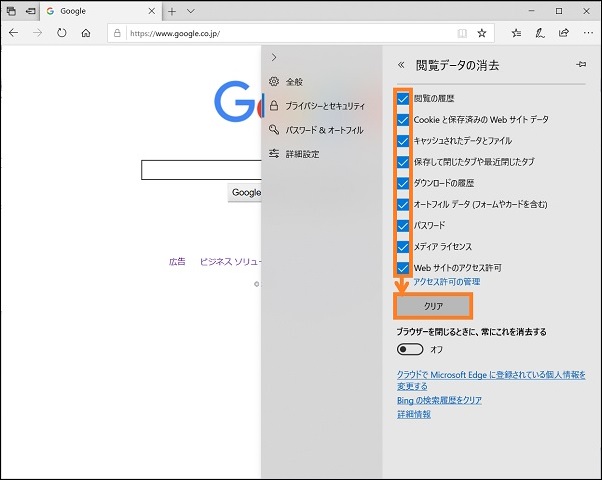
-
“すべてクリアされました”と表示されましたら作業終了です。
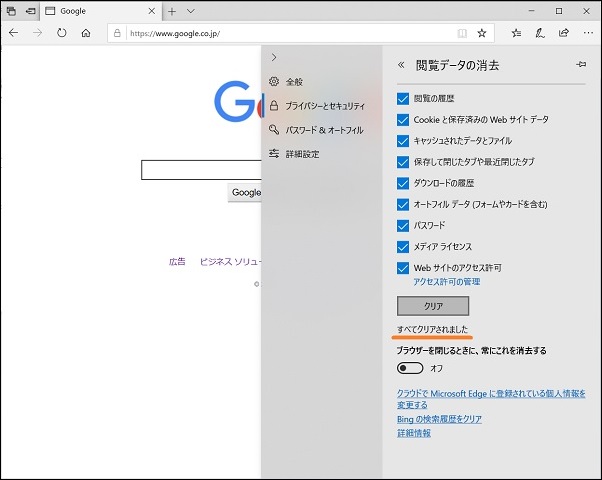
以上で作業終了です。ブラウザを再起動して、再度ログインしてください。
c. FireFox (97.0)
-
右上にあるアイコンをクリックし、プルダウンメニューにある [設定] をクリックします。
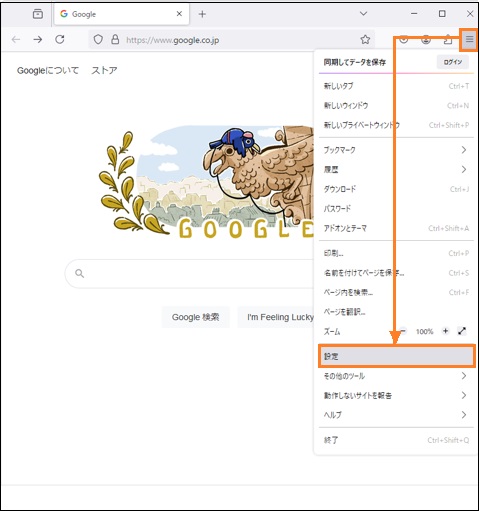
-
左の「プライバシーとセキュリティ」をクリックし、「Cookieとサイトデータ」にある [データを消去] ボタンをクリックします。
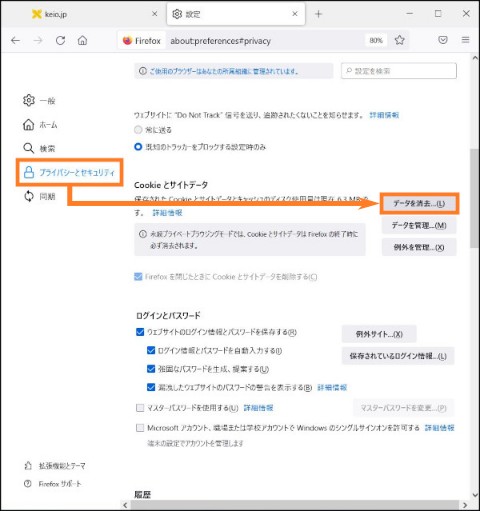
-
[データを消去] が表示されます。すべての項目にチェックし、[消去] ボタンをクリックします。
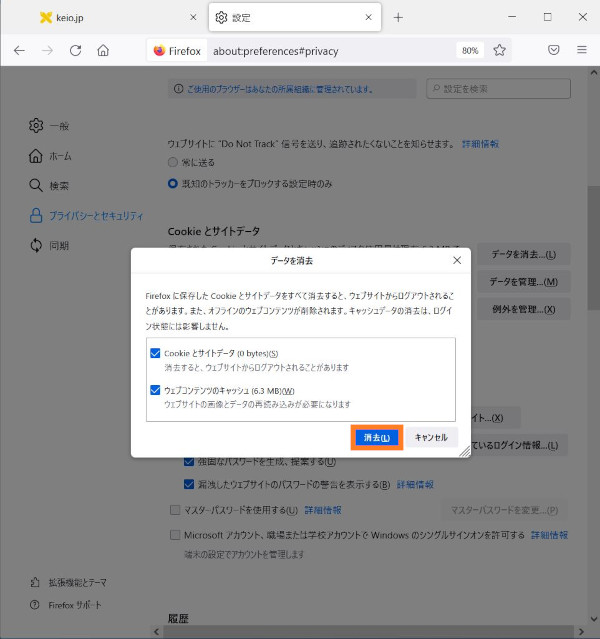
-
[Cookieとサイトデータをすべて消去] が表示されます。[今すぐ消去] ボタンをクリックします。
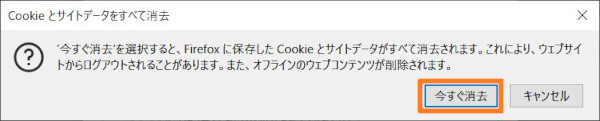
以上で作業終了です。ブラウザを再起動して、再度ログインしてください。
d. Safari (15.3)
-
[Safari] - [履歴を消去] をクリックします。
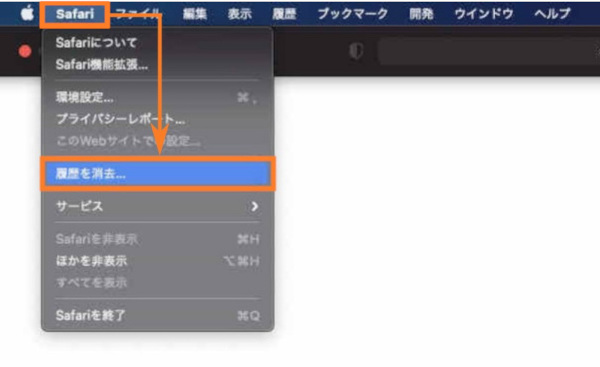
-
消去の対象で、[すべての履歴] を選択し、[履歴を消去] ボタンをクリックします。
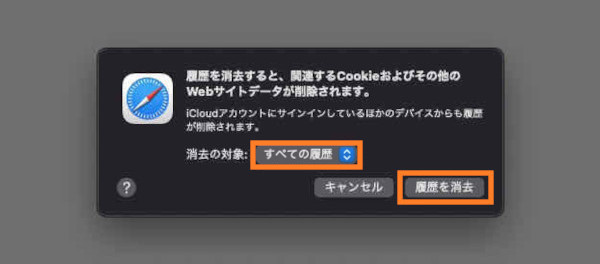
以上で作業終了です。ブラウザを再起動して、再度ログインしてください。
e. Chrome (98.0.4758.82)
Chromeでは二通りの方法でキャッシュを削除できます。
「設定」より「閲覧履歴データの削除」を開く
-
右上にあるアイコンをクリックし、プルダウンメニューにある [設定] をクリックします。
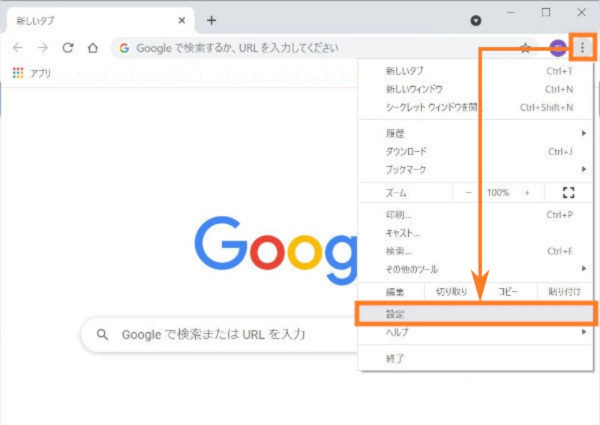
-
左の一覧にある「プライバシーとセキュリティ」をクリックし、右の [閲覧履歴データの削除] をクリックします。
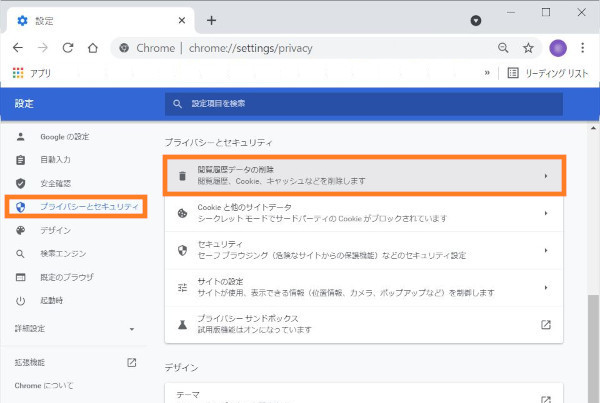
-
「閲覧履歴データに削除」のポップアップウィンドウが表示されます。その中の「期間:」で [全期間] を選択し、[データを削除] ボタンをクリックします。
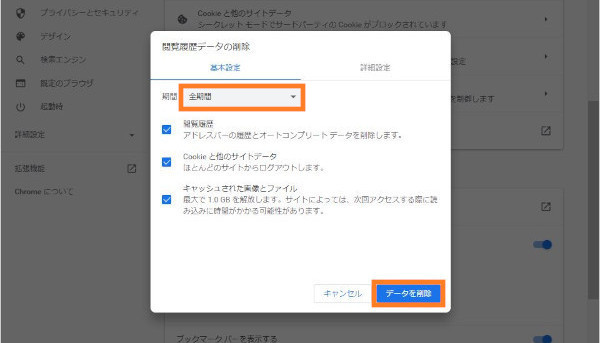
以上で作業終了です。ブラウザを再起動して、再度ログインしてください。
「履歴」より「閲覧履歴データの削除」を開く
-
右上にあるアイコンをクリックし、プルダウンメニューにある [閲覧履歴データを削除...] をクリックします。
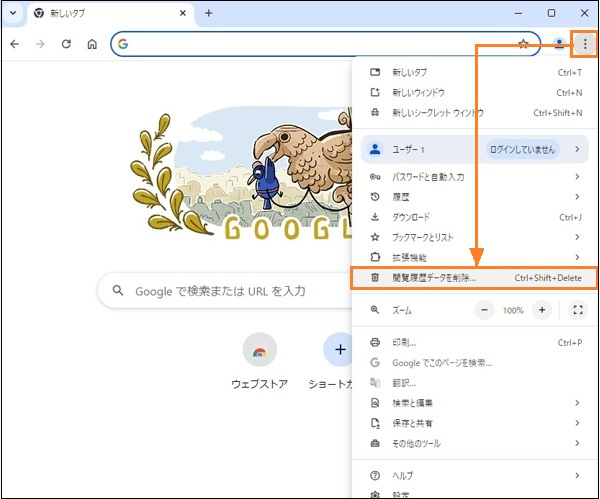
-
「閲覧履歴データに削除」のポップアップウィンドウが表示されます。その中の「期間:」で [全期間] を選択し、[データを削除] ボタンをクリックします。
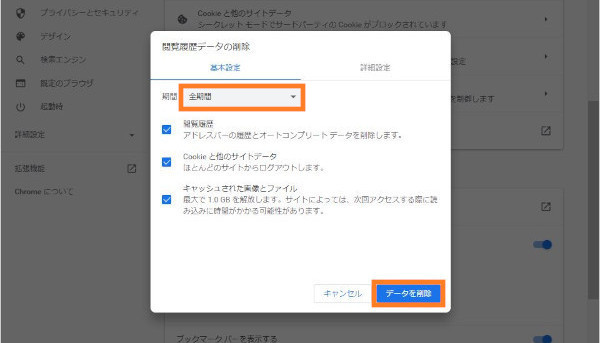
以上で作業終了です。ブラウザを再起動して、再度ログインしてください。
f. iPhone Safari (iOS 15.3)
-
[設定] アイコンをタップします。
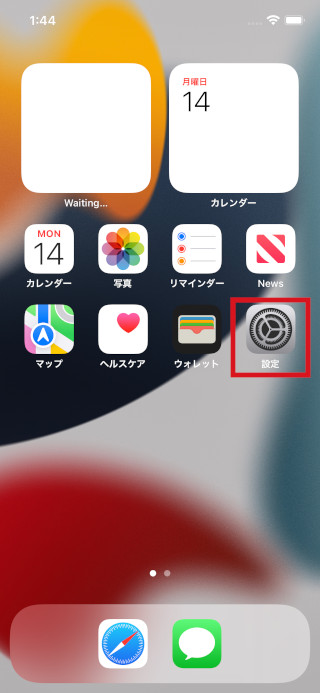
-
一覧にある[Safari]をタップします。
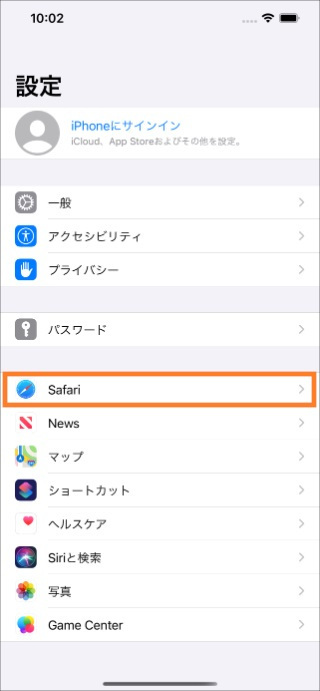
-
Safariのメニューをスクロールし、[履歴とWebサイトデータを消去] をタップします。
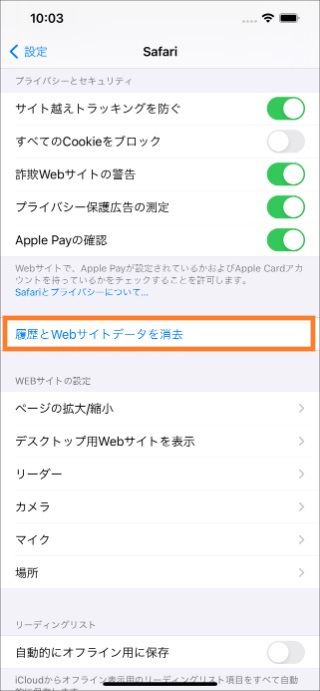
-
[履歴とデータを消去] をタップします。
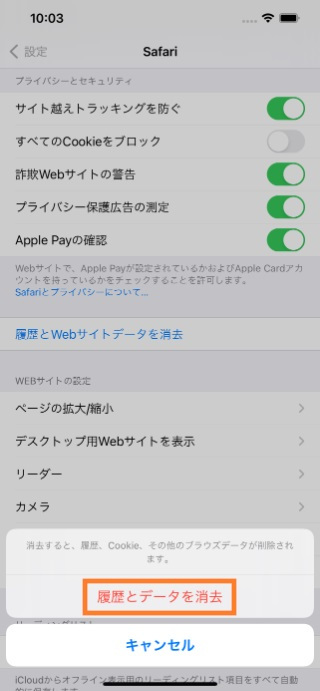
以上で作業終了です。ブラウザを起動して、再度ログインしてください。
g. Android Chrome (12)
Android Chromeでは二通りの方法でキャッシュを削除できます。
「設定」より「閲覧履歴データの削除」を開く
-
[Chrome] アイコンをタップします。
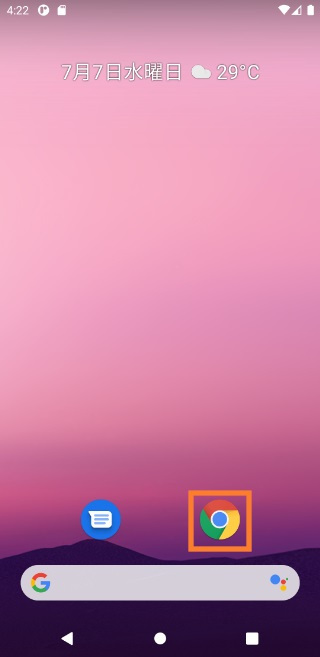
-
右上にあるアイコンをタップします。
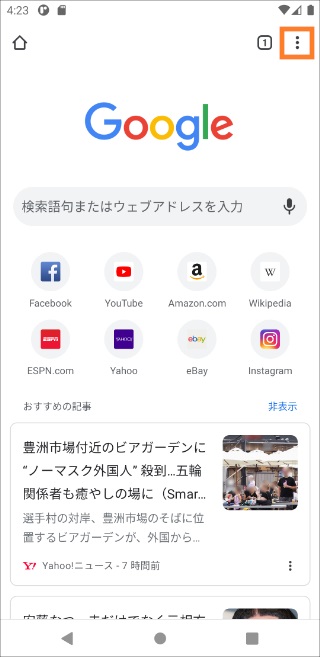
-
プルダウンメニューにある [設定] をタップします。
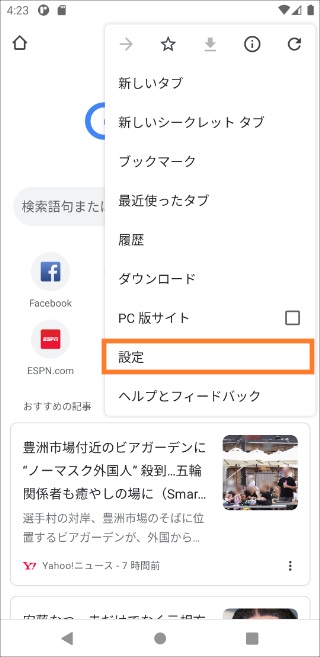
-
一覧から [プライバシー] をタップします。
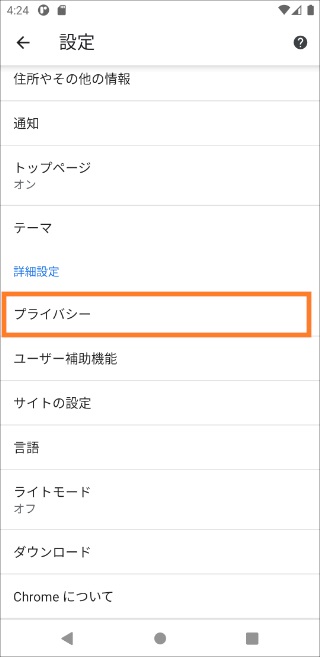
-
「履歴」画面にある[閲覧履歴データの削除] をタップします。
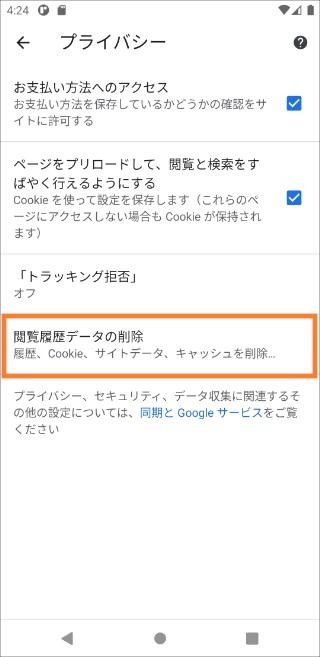
-
「閲覧履歴データの削除」画面にある[データを消去] ボタンをタップします。
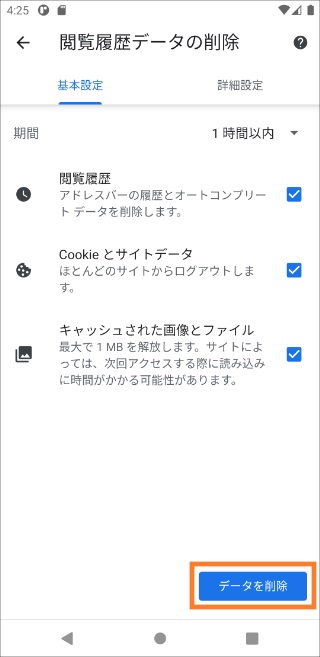
以上で作業終了です。ブラウザを再起動して、再度ログインしてください。
「履歴」より「閲覧履歴データの削除」を開く
-
右上にあるアイコンをタップします。
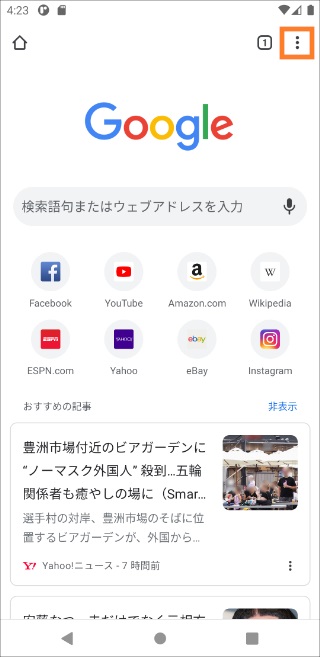
-
プルダウンメニューにある [履歴] をタップします。
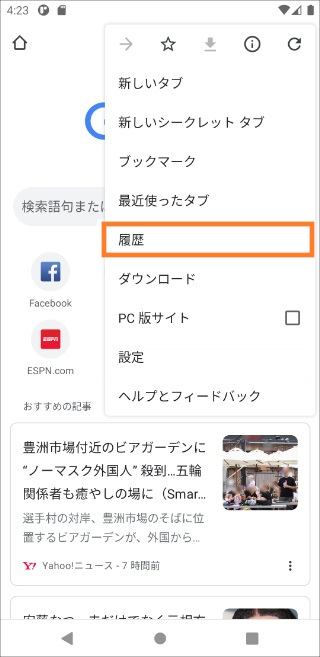
-
「履歴」画面にある[閲覧履歴データの削除] をタップします。
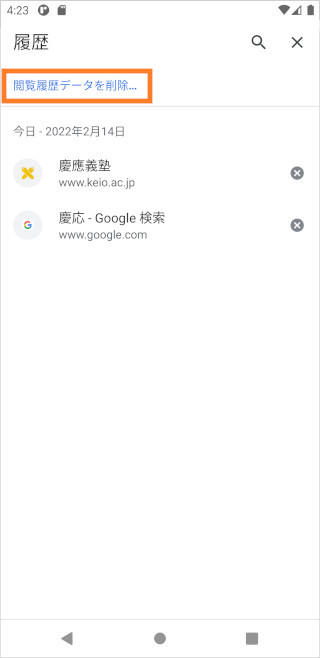
-
「閲覧履歴データの削除」画面にある[データを消去] ボタンをタップします。
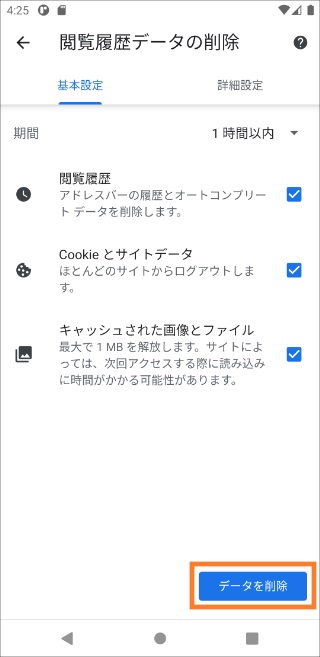
以上で作業終了です。ブラウザを再起動して、再度ログインしてください。
最終更新日: 2024年8月21日
内容はここまでです。



