アンケート(登録)
a. アンケートの登録
1.概要作成
[項目の追加] をクリックすると、コンテンツのウィンドウが開きます。
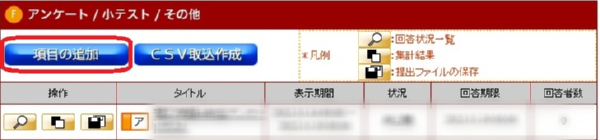
ここでは、全体に関する設定を行います。
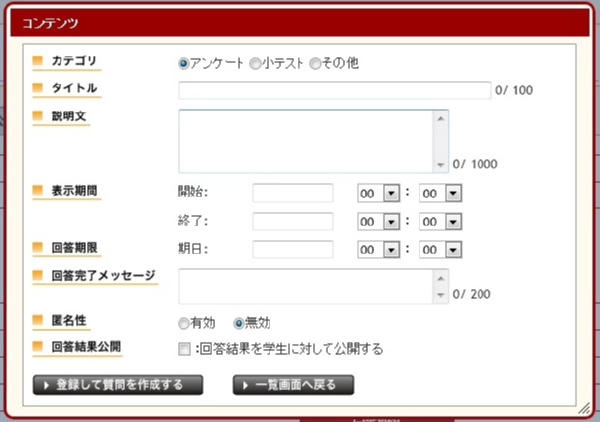
[カテゴリ]欄は、利用形態について、アンケート、小テスト、その他から選択します。例として今回はアンケートを選択します。
[タイトル]欄は、「~に関するアンケート」のように、回答者へ表示するアンケートの題名を記入します。(100文字まで)
[説明文]欄は、アンケートの内容や目的など記入します。(1000文字まで)
[表示期間]は、アンケートを表示する期間を記入します。
開始や終了の横の欄にカーソルを合わせるとカレンダーが表示されますので、日程を選択します。その横の欄へは時刻を入力します。(1分単位での設定ができます。)
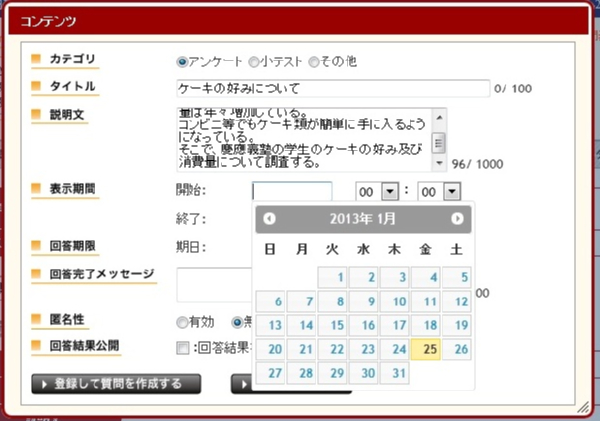
[回答期限]上記同様に日程と時刻を入力します。(1分単位での設定ができます。) 回答を締め切った後も表示期間内であればアンケートの内容を表示することができます。
[回答完了メッセージ]「調査へのご協力有難うございました。」「入力お疲れ様でした。」のように、回答が終わった時に表示するメッセージを記入します。
[匿名性]匿名での回答を許すのか(有効)、記名で回答してもらうのか(無効)を選択します。
[回答結果公開]回答者(学生)に対して、回答結果を公開する場合にチェックします。
ここまで入力したら、[登録して質問を作成する]ボタンを押下して、個々の質問作成を行います。
(なお、アンケートの登録をやめる場合には、[一覧画面に戻る]を押下します。)
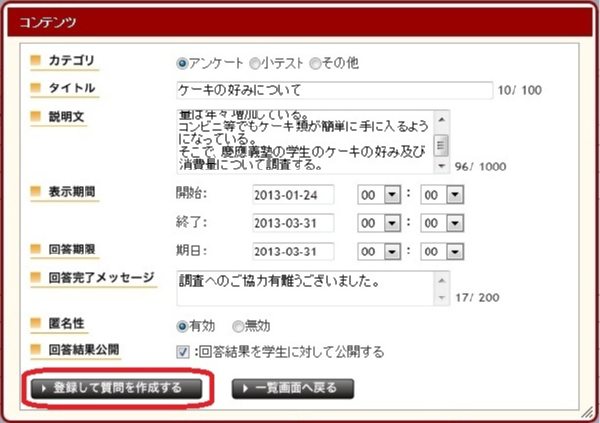
2.質問作成
質問項目のウィンドウが開きます。
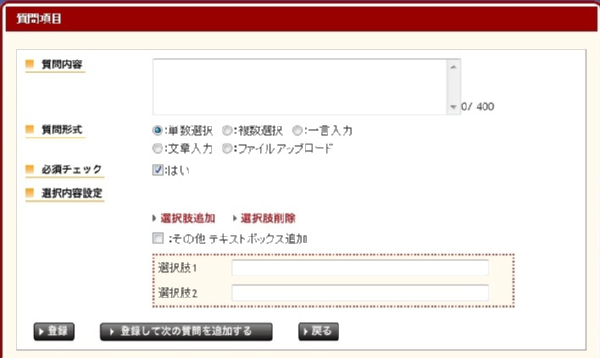
[質問内容]欄に質問文を記入します。(400文字まで)
[質問形式]欄では、下記の5つの形式のうちいづれかの質問方法にするかを選んでチェックします。
・単数選択
選択肢からひとつだけ選択させる回答方法
・複数選択
選択肢から該当するものを一つ以上選択させる回答方法
・一言入力
回答を短い文章で入力させる方法
・文章入力
回答を長い文章で入力させる方法
・ファイルアップロード
写真、音声など、様々なファイル形式の回答をアップロードさせる方法
[必須チェック]必ず回答しなければいけない質問の場合には[はい]にチェックを入れます。
[選択内容設定]上記の[質問形式]で選択した方法により表示が変わり、設定内容が異なります。
2-1.単数選択
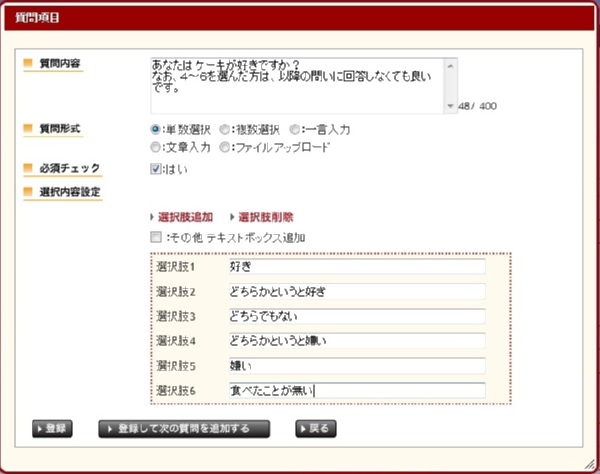
選択肢の文章を入力します。
デフォルトで選択肢は2つあります。
選択肢を増やしたい場合には[選択肢追加]をクリックします。
選択肢を減らしたい場合には[選択肢削除]をクリックします。
また、選択肢以外の回答も想定される場合には、[その他テキストボックス追加]にチェックを入れて、文章で別の回答を入力させることもできます。
2-2.複数選択

単数選択の項目に[選択数]欄が追加されています。
[選択数]の右横欄では選択肢の数までの数字から一つを選びます。
(選択肢を追加すると数が増えます)
その右側の欄では、「以上選択」、「以下選択」、「選択」から選びます。
(~以上で~以下選択というのはできません)
2-3.一言入力
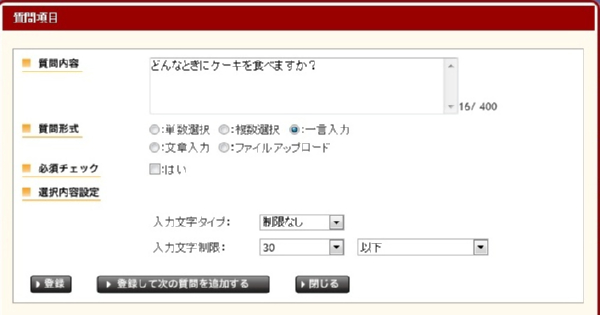
[入力文字タイプ]では、「制限なし」、「半角数字」、「半角英字」、「半角英数字」から選びます。
[入力文字制限]は文字数を設定します。
[入力文字制限]の右欄は「10」、「30」、「50」、「100」から選びます。
その右側の欄では「以下」、「以上」、「等しい」から選びます。
2-4.文章入力
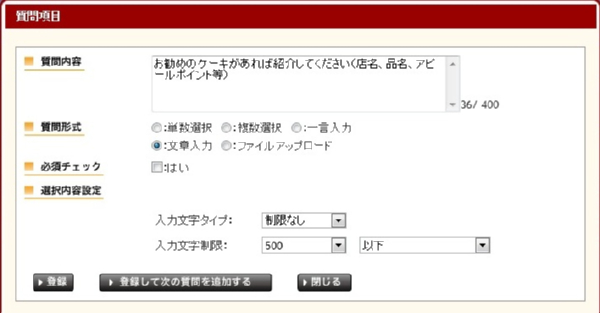
項目は一言入力と同じですが、設定できる値が異なります。
[入力文字タイプ]は、「制限なし」しか選べません。
[入力文字制限]の右欄は、「100」、「200」、「300」、「500」、「800」から選びます。
その右側の欄は「以下」、「以上」です。
2-5.ファイルアップロード
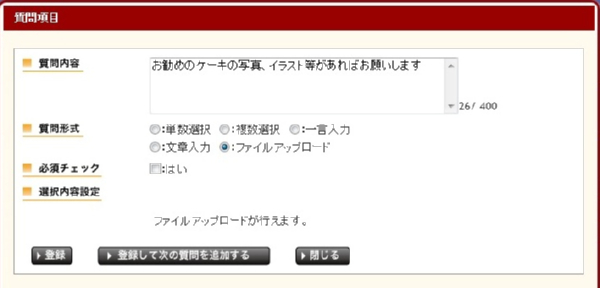
特に入力する項目はありません。
画面左下のボタンについて
[登録]質問の設定が終わりの場合に押下します。
[登録して次の質問を追加する]他の質問項目を続けて設定する場合に押下します。
[戻る]質問を登録しないで、前画面に戻ります。
[登録]ボタンを押下すると質問の一覧画面が表示されます。
[質問追加]さらに質問を追加します。
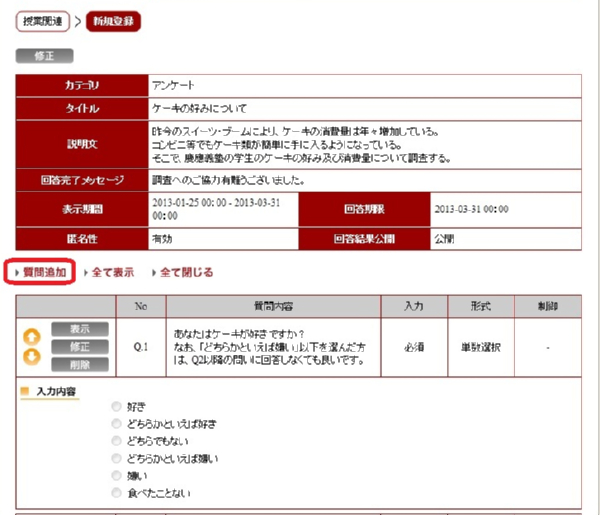
[全て表示]質問の選択肢等の「入力内容」まで表示します。(デフォルトこの表示)
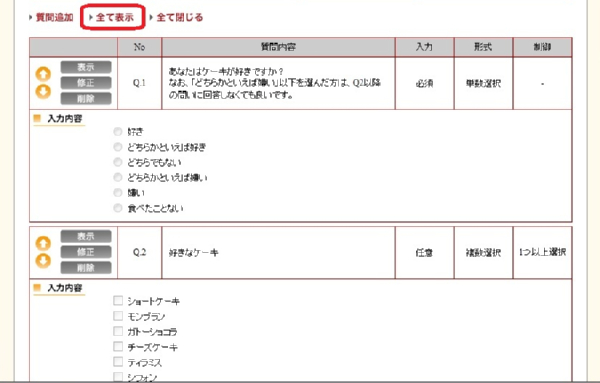
[全て閉じる]質問の問いのみ表示し、選択肢等の「入力内容」を表示しません。
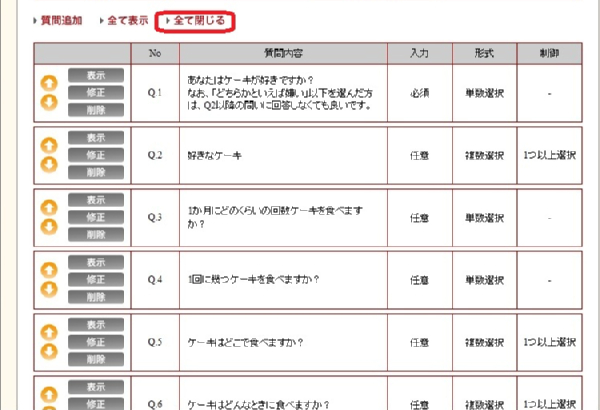
また、各門の横の[表示]ボタンは、個々の選択肢等の入力内容を表示するかしないかのトグルスイッチになっています。
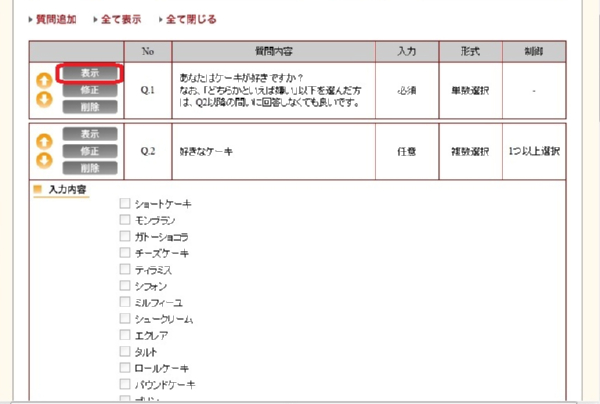
3.作成時の修正方法
アンケート全体の概要部分を修正するには左上の[修正]ボタンを押下します。
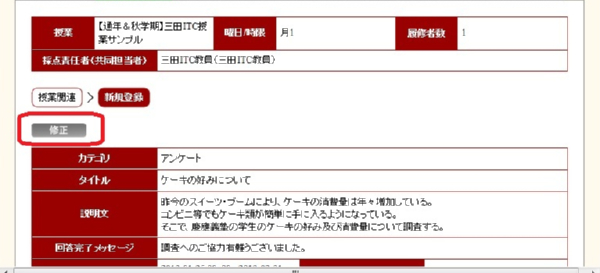
「コンテンツ」ウィンドウが開きますので、該当箇所を修正したら「修正」ボタンを押下します。
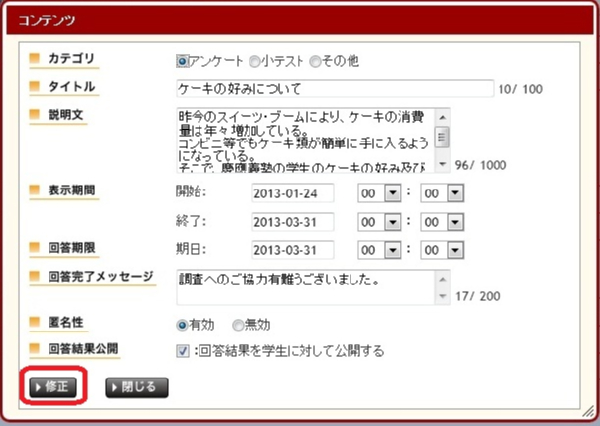
設問を修正する場合には、各問の横にある[修正]ボタンにより修正します。

「質問項目」ウィンドウが開きますので、該当箇所を修正したら「修正」ボタンを押下します。
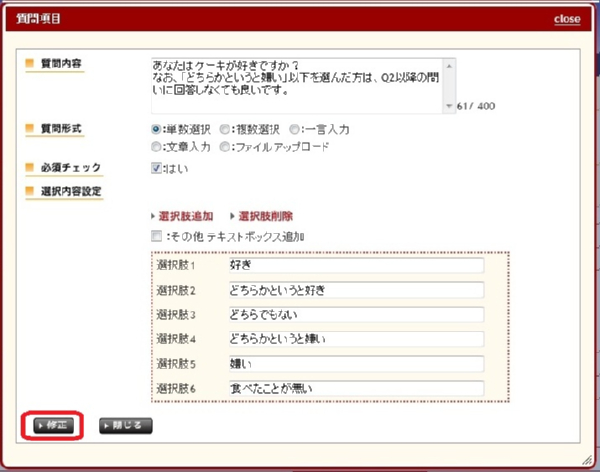
修正が終わったら画面左下の[修正確認画面へ]を押下します。
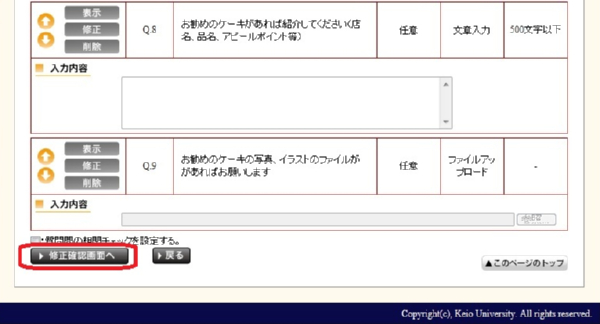
「アンケート修正確認」画面が開きます。
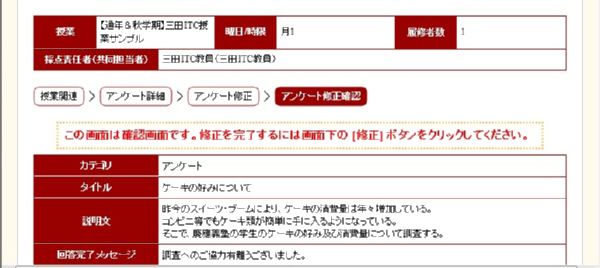
内容を確認して問題がない場合には画面左下の[修正]ボタンを押下します。
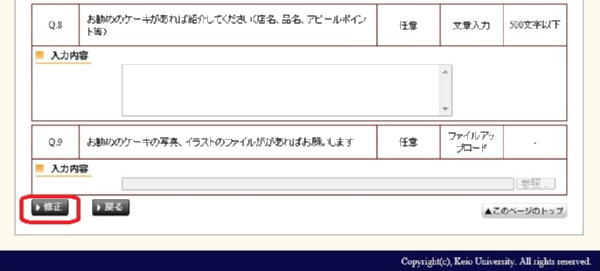
なお、設問を削除したい場合には各問の横にある[削除]を押下します。
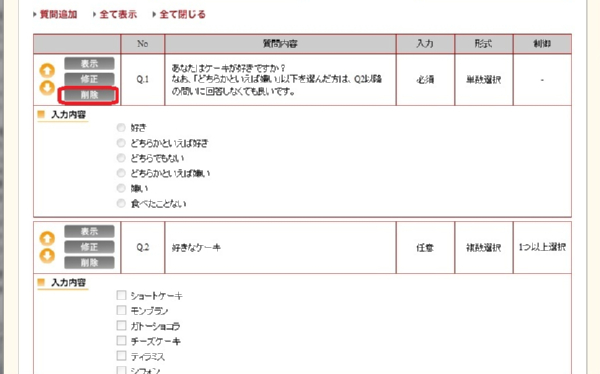
4.相関設定
選択肢のある問で、ある一つの選択肢を選んだ場合にのみ、他の問への回答を必須としたい場合には相関チェックを設定します。
画面下の[質問間の相関チェックを設定する]チェックを入れて「登録確認画面へ」を押下すると「質問間相関チェック設定」の画面が表示されます。
また、相関設定を複数設定することで複雑な質問間相関設定が可能です。
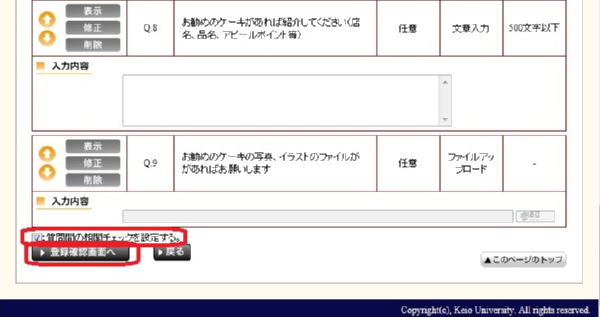
選択肢のある問合せの下に[相関チェック]の欄が表示されますので、[追加]を押下すると「相関チェック」ウィンドウが表示されます。(※相関チェックを複数追加することが可能です。)
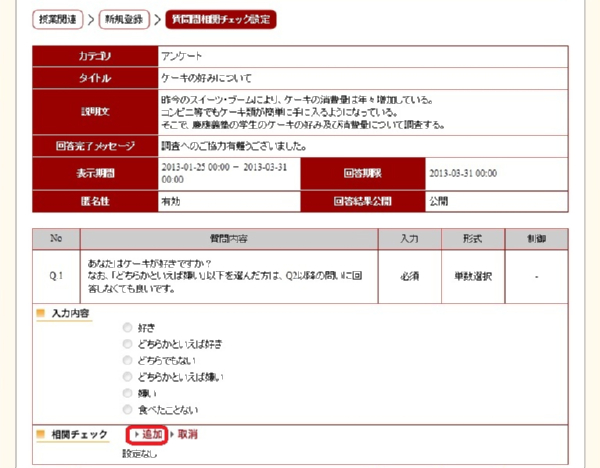
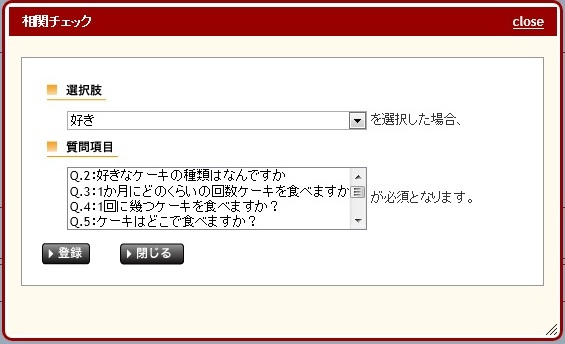
「選択肢」欄で指定した選択肢を選択した場合に「質問項目」欄で選択(ハイライト)した他の問への回答が必須となります。
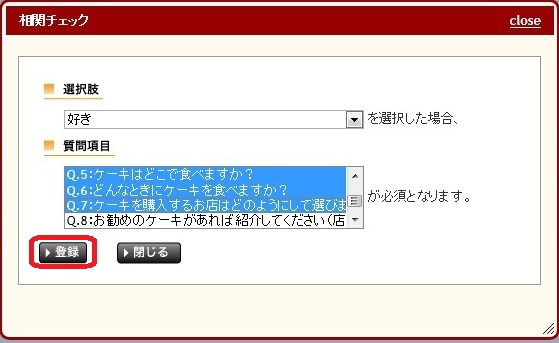
[登録]を押下すると質問の相関性が設定されます。
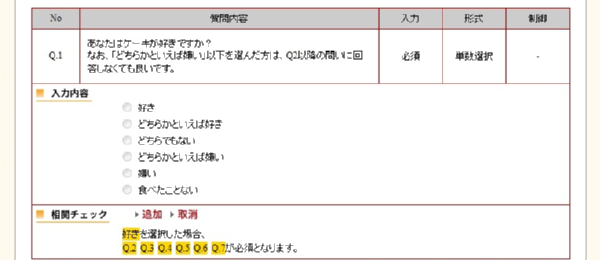
なお、[相関チェック]欄の[取消]を押下すると設定した相関性は削除されます。
5.登録
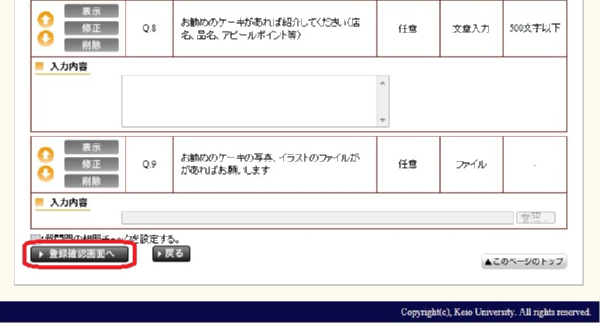
画面下の「登録確認画面へ」を押下すると「アンケート登録確認」画面が開きます。
(ここでアンケート作成を止める場合には「戻る」を押下します)
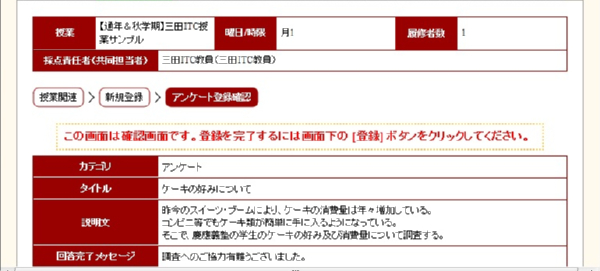
内容を確認して問題が無ければ[登録]を押下します。
(問題がある場合には、[戻る]を押下して修正しなおします)
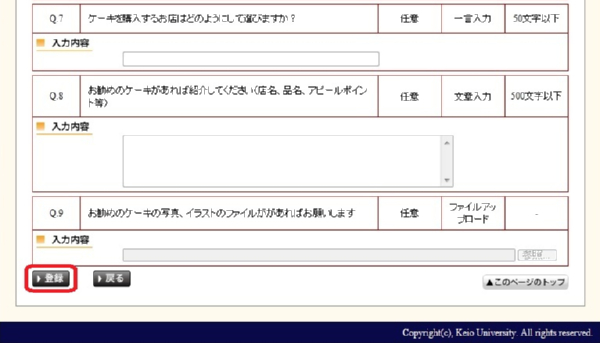
アンケート/小テスト/その他の欄に追加されている事を確認します。
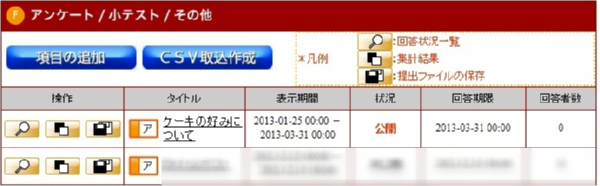
最終更新日: 2015年11月17日
内容はここまでです。



