アンケート(小テスト)
h.小テスト、その他の場合
本来のアンケートではなく、システムの機能を流用して小テストやその他の目的に使用することも可能です。
基本的な使用方法は、アンケートと同じなので、そちらの説明も参考にしてください。
1.小テスト
小テストを設定するには、アンケート/小テスト/その他の欄で[項目の追加]ボタンを押下します。
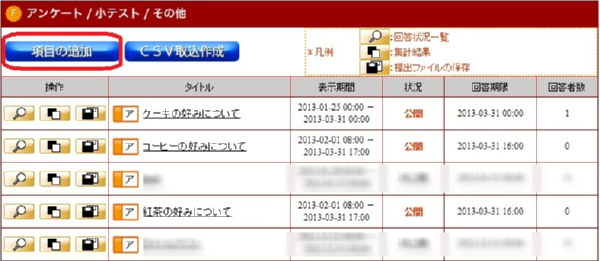
コンテンツ画面が開きます。カテゴリ欄の「小テスト」を選択します。
アンケートの設定と同様に、他の項目も入力します。基本的に小テストなので匿名性は「無効」回答結果は学生に公開しません。
入力が終わったら[登録して質問を作成する]ボタンを押下します。
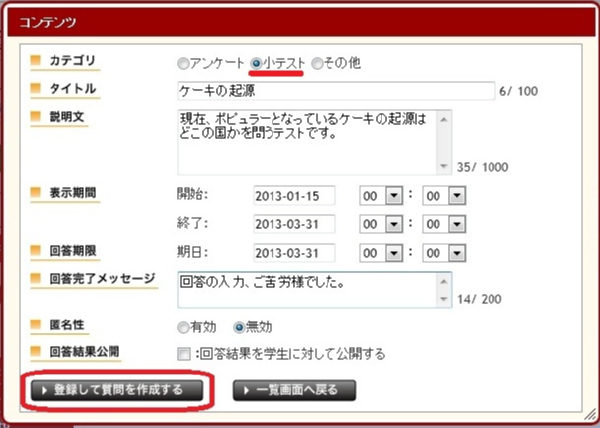
質問項目の画面が表示されますので、アンケートと同様に各項目を設定します。
他に質問が無い場合には[登録]ボタンをクリックします。
他にも質問がある場合には[登録して次の質問を追加する]ボタンをクリックします。
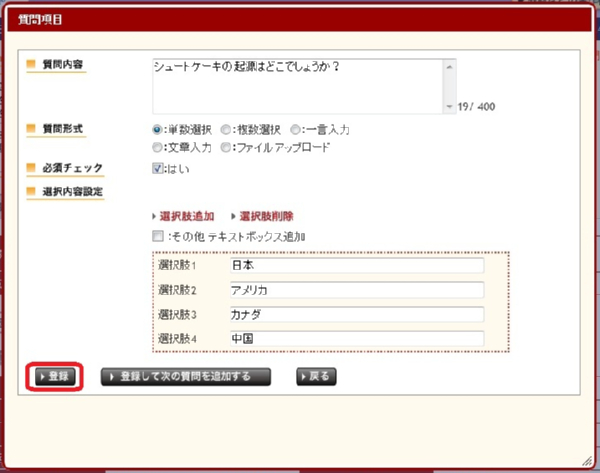
「新規登録」画面が表示されます。
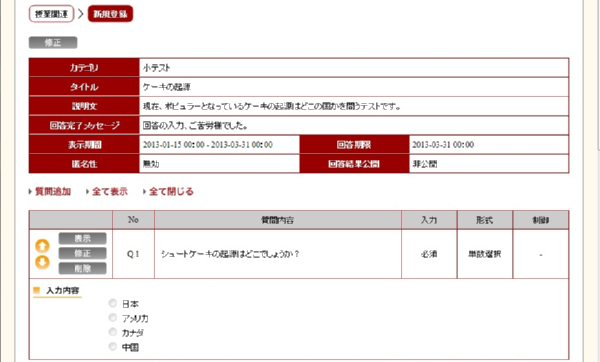
表示されている内容で修正等がなければ、画面左下の[登録確認画面へ]ボタンを押下します。
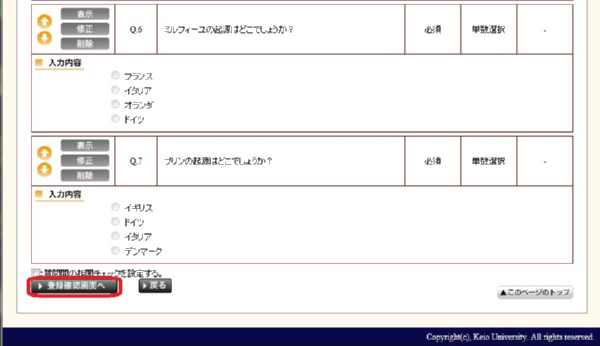
「小テスト登録確認」画面が表示されます。
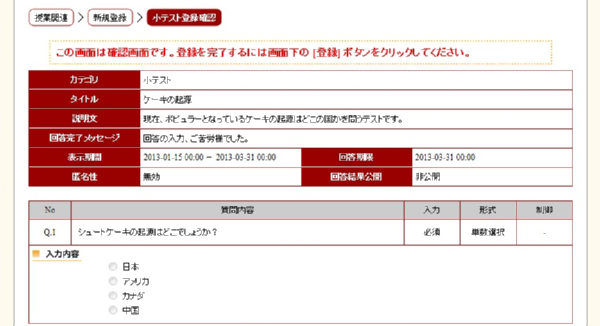
確認して問題がなければ、画面左下の[登録]ボタンを押下します。
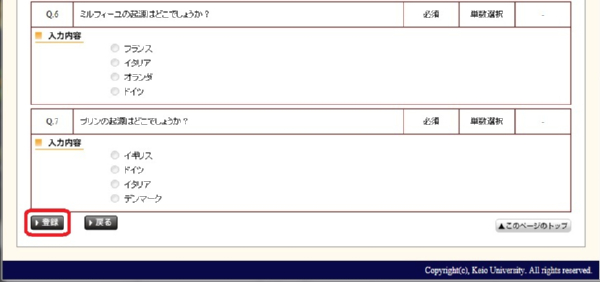
アンケート/小テスト/その他の欄にグリーンの四角に「試」のマーク の小テストが追加されていることを確認します。
の小テストが追加されていることを確認します。
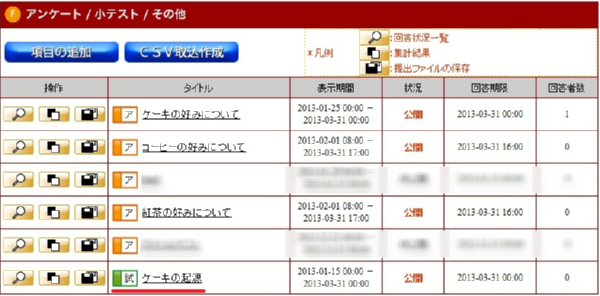
回答があった場合には右の回答者数欄に数字が入りますので、タイトルをクリックして確認します。
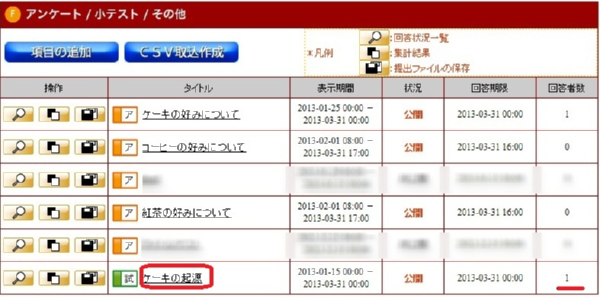
「小テスト詳細」画面が開きます。
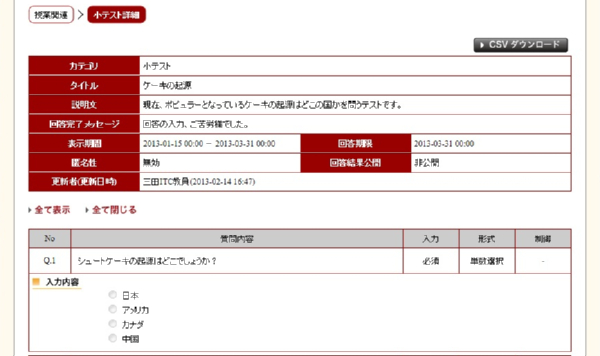
画面左下の[集計結果]ボタンをクリックします。
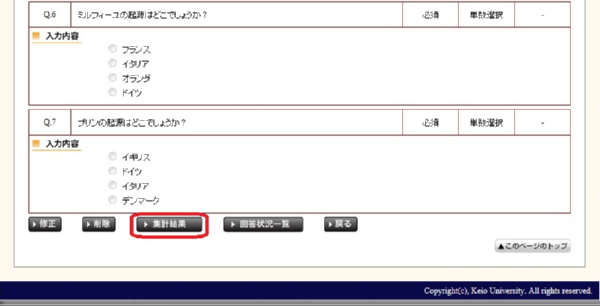
「小テスト回答結果集計」画面が開きます。
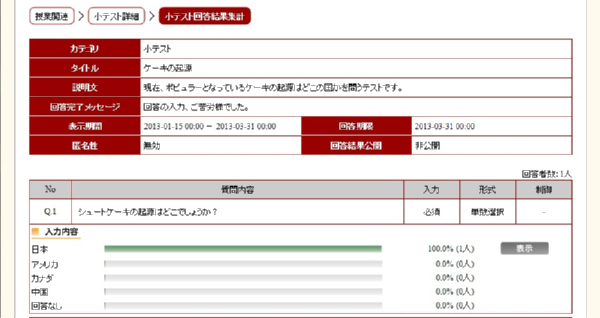
集計結果を確認したら、画面左下の[戻る]ボタンを押下します。
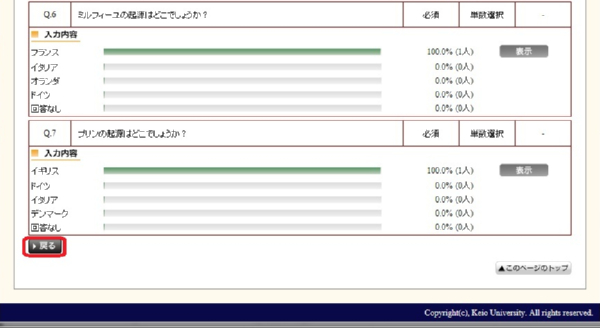
「小テスト詳細」画面が開きます。
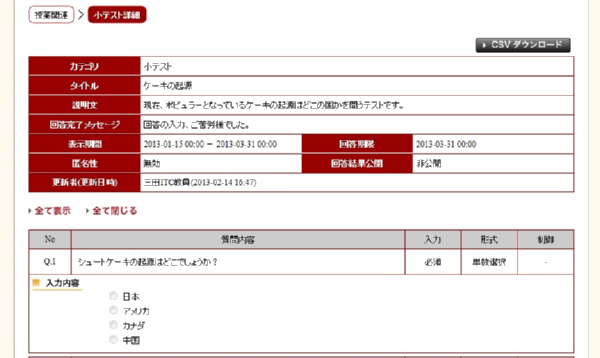
画面下の[回答状況一覧]ボタンをクリックします。
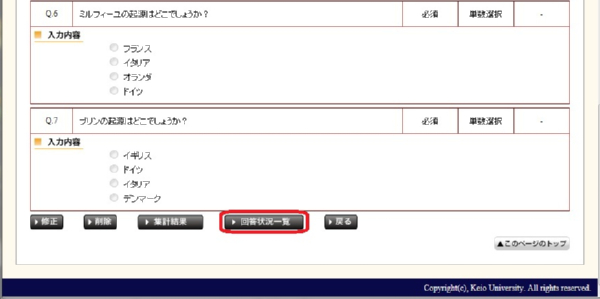
「小テスト回答状況一覧」画面が表示されます。該当回答の[回答確認]ボタンをクリックします。
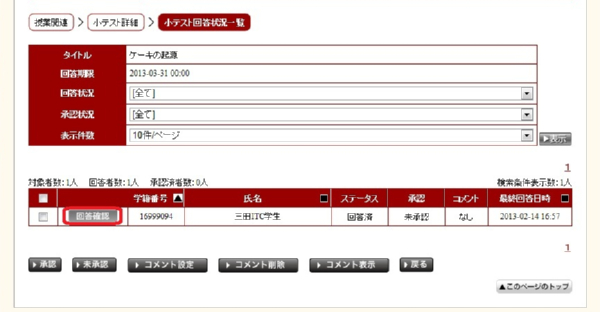
「小テスト回答詳細確認」画面が開きます。
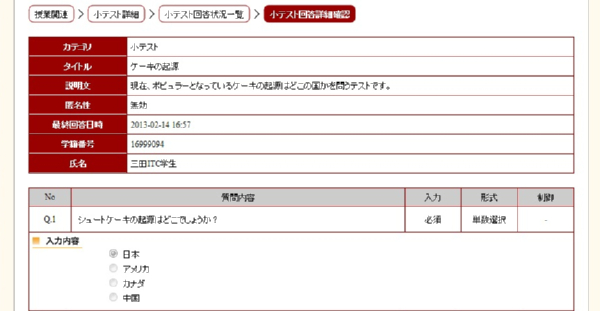
確認したら画面左下の[戻る]ボタンを押下します。
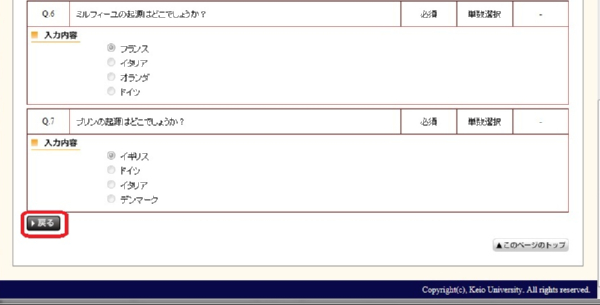
内容が良ければ該当アンケートにチェックを入れ[承認]ボタンを押下します。
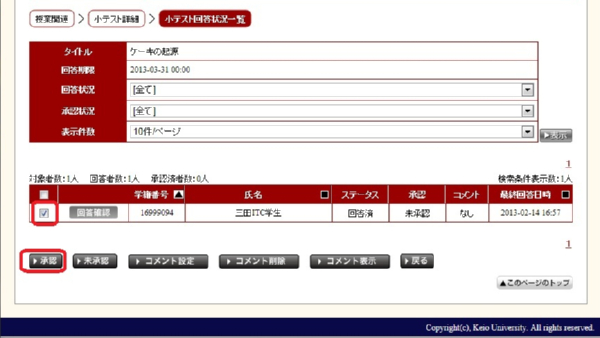
「承認」欄の「承認済」に変わります。
回答を承認すると、それ以降は学生が回答の修正等をできなくなります。
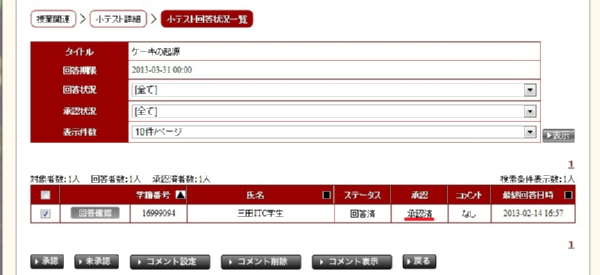
コメントを入力するときは、該当する回答にチェックを入れ[コメント設定」ボタンをクリックします。
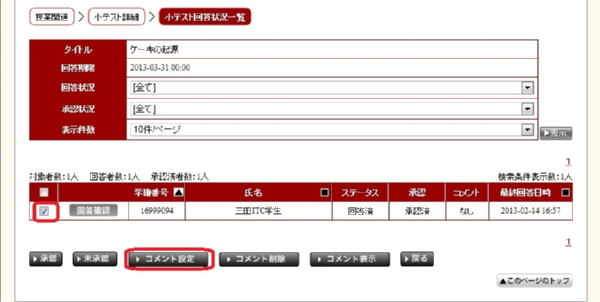
「コメント設定」ウィンドウが表示されますので、コメントを記入し[登録]ボタンを押下します。
アンケートの機能を流用しているので、正解や点数の表示ができません。
正解や点数を学生に知らせたい場合には、コメントに記入してください。
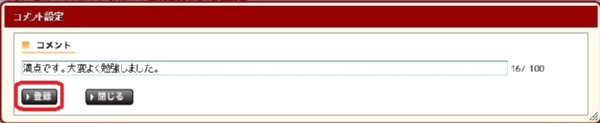
「コメント」欄が「あり」に変わっていることを確認します。
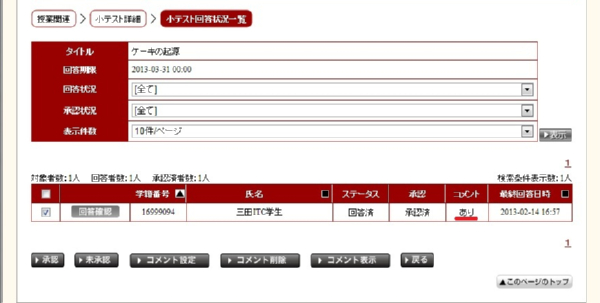
2.その他
その他の目的で設定するには、アンケート/小テスト/その他の欄で[項目の追加]ボタンを押下します。
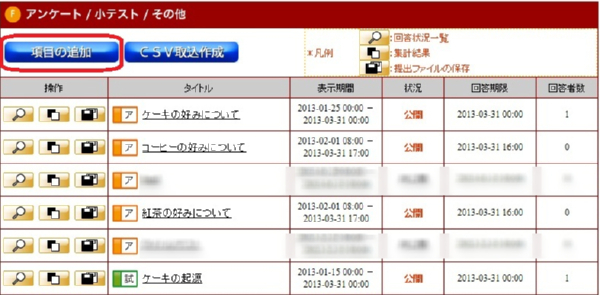
コンテンツ画面が開きます。カテゴリ欄の「その他」を選択します。
アンケートの設定と同様に、他の項目も入力します。入力が終わったら[登録して質問を作成する]ボタンを押下します。
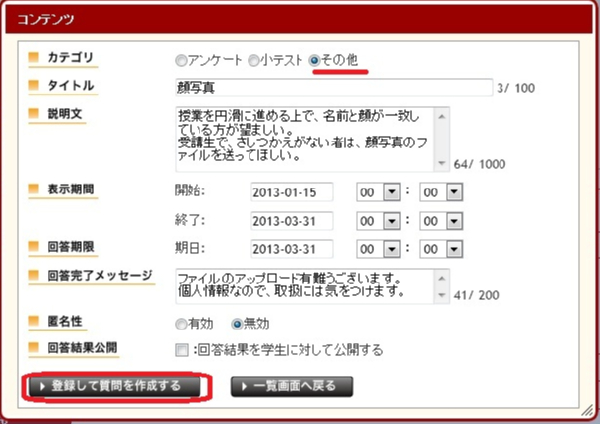
質問項目の画面が表示されますので、アンケートと同様に各項目を設定します。
他に質問が無い場合には[登録]ボタンをクリックします。
他にも質問がある場合には[登録して次の質問を追加する]ボタンをクリックします。
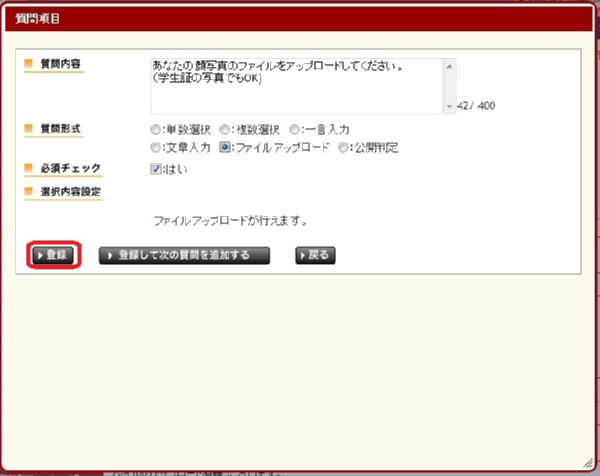
「新規登録」画面が表示されます。
表示されている内容で修正等がなければ、画面左下の[登録確認画面へ]ボタンを押下します。
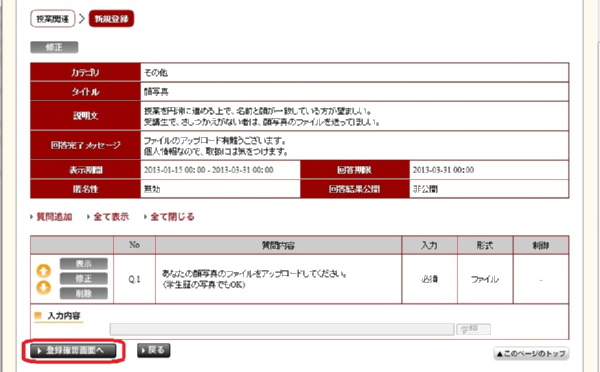
「登録確認」画面が表示されます。
確認して問題がなければ、画面左下の[登録]ボタンを押下します。
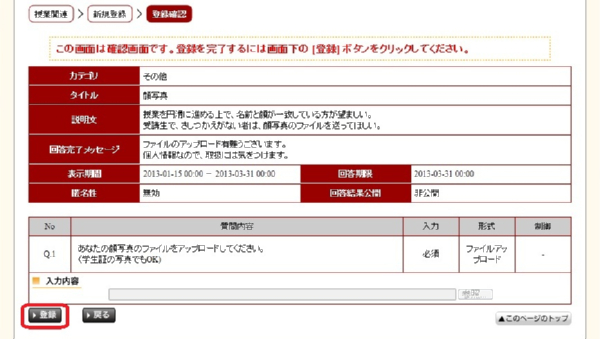
アンケート/小テスト/その他の欄にブルーの四角に「他」のマーク のタイトルが追加されていることを確認します。
のタイトルが追加されていることを確認します。
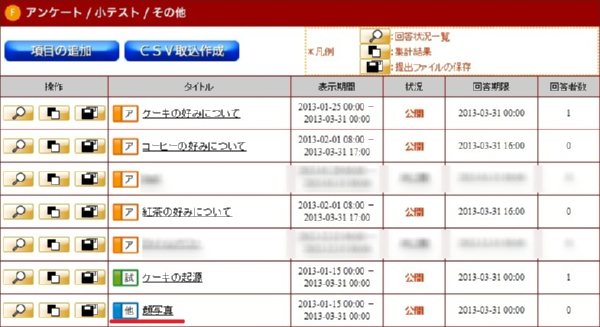
回答があった場合には右の回答者数欄に数字が入りますので、タイトルをクリックして確認します。
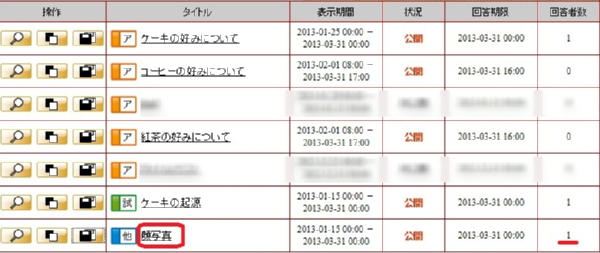
「詳細」画面が開きますので、画面下部の[回答状況一覧]ボタンをクリックします。
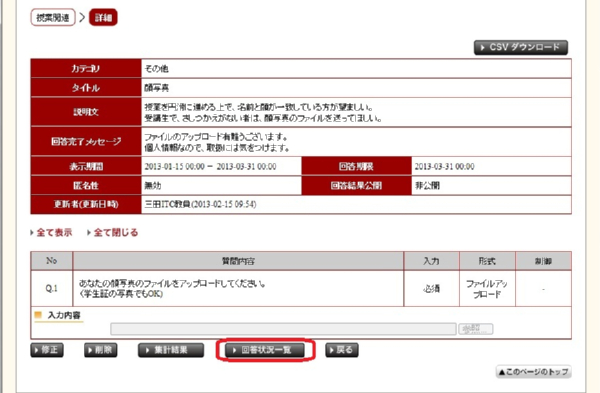
「回答状況一覧」画面が開きますので、該当アンケートの[回答確認]ボタンをクリックします。
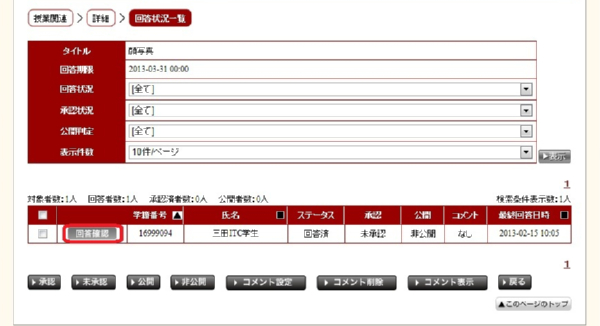
「回答詳細確認」画面が開きます。
今回はフィルの提出を求めたので、ダウンロードするために回答内容欄の[DL]ボタンをクリックします。
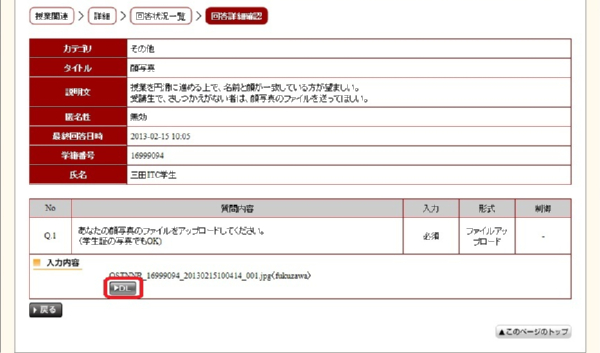
ファイルを開くか保存するかを訊いてきますので、[保存]ボタンを押下します。

「ダウンロードが完了しました。」というメッセージが表示されたら[フォルダーを開く]ボタンを押下します。

ファイルが保存されていることを確認します。
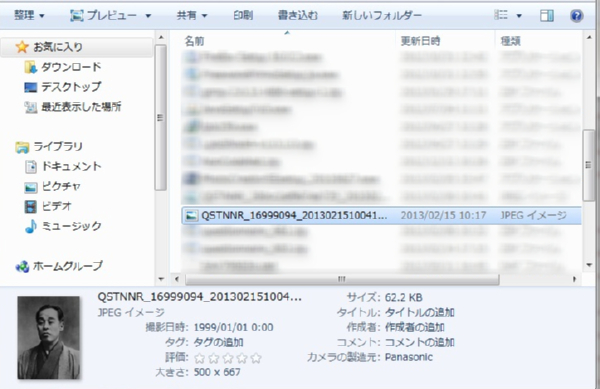
すべての回答をダウンロードしたい場合には、「アンケート/小テスト/その他」の画面で[提出ファイルの保存]ボタンを押下します。
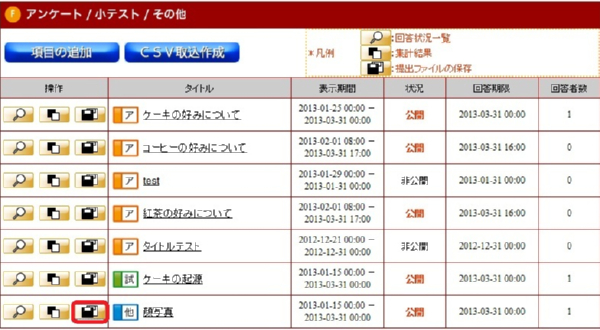
開くか保存するかを訊いてくるので[保存]ボタンを押下します。

ファイルがダウンロードされますので、[フォルダーを開く]を押下します。

zip形式で圧縮されたファイルがダウンロードされます。
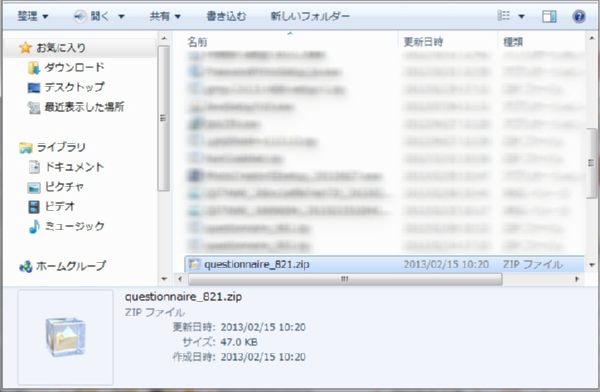
また、回答の集計を見たい場合には「詳細」画面で[集計結果]ボタンをクリックします。
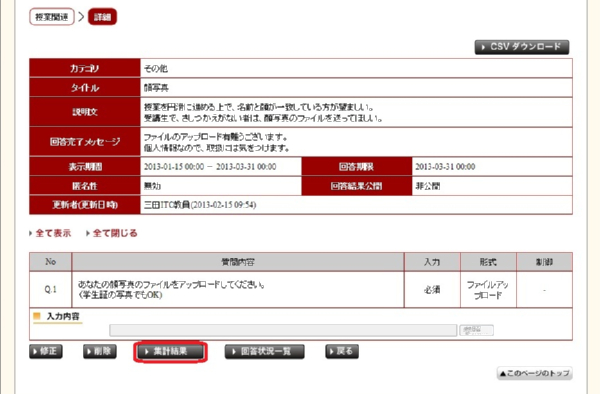
「回答結果集計結果」画面が開きます。入力内容欄の[表示]ボタンをクリックすると「回答学生一覧」ウィンドウが開きます。
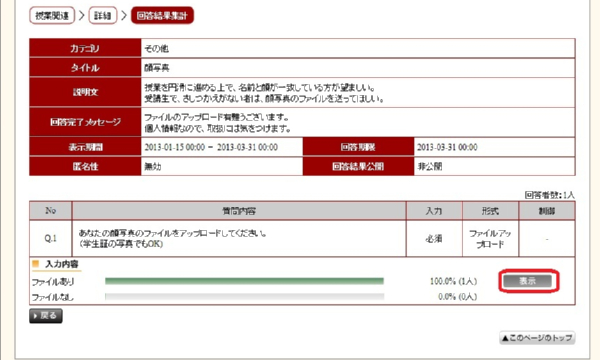
ウィンドウを閉じるには画面右上の[close]をクリックします。
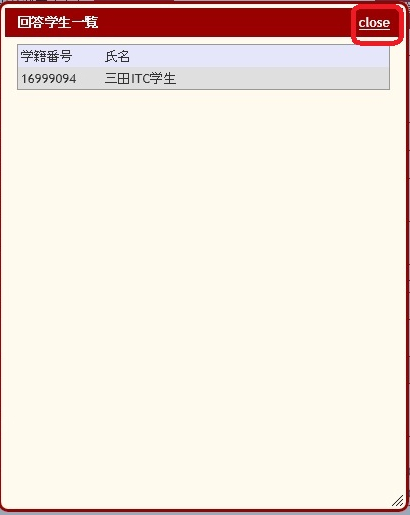
なお、回答を確認したら「回答状況一覧」画面で、該当の回答にチェックを入れ「承認」ボタンをクリックします。
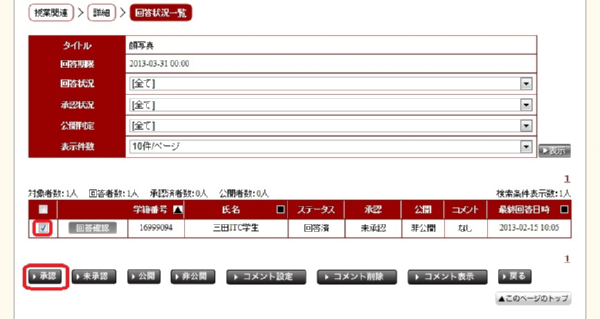
承認欄が「承認済」に変わり、学生は回答の修正等ができなくなります。
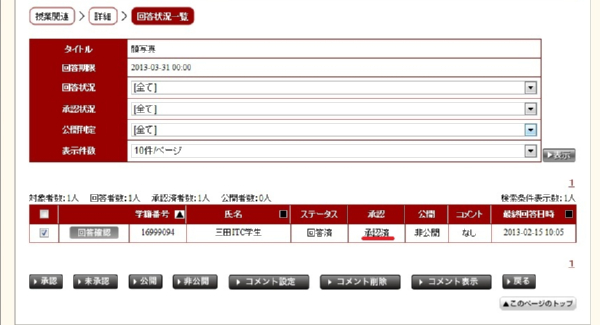
また、論文等に使う場合で、回答内容を公表する場合には、該当の回答にチェックを入れ「公開」ボタンをクリックします。
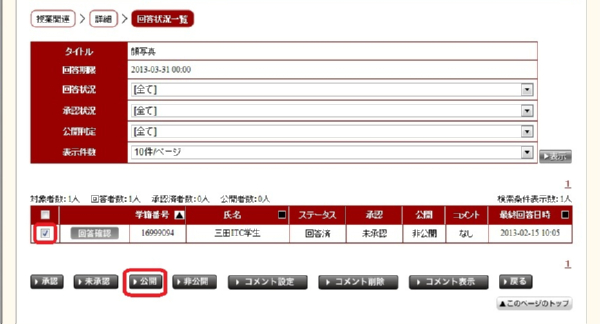
承認欄が「公開」に変わり、この場合にも学生は回答の修正等ができなくなります。
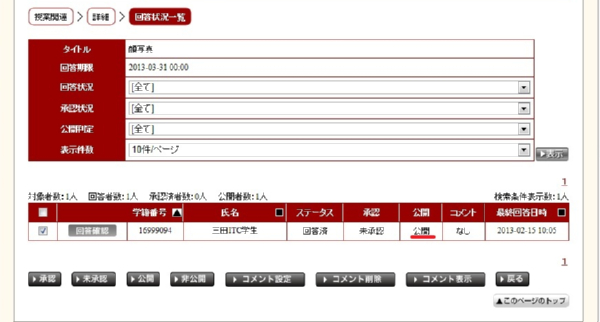
小テストの場合と同様に、「コメント設定」ボタンを使って、学生にコメントを知らせることもできます。
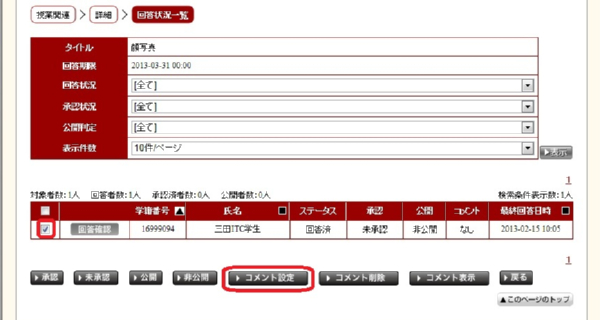
「コメント設定」ウィンドウが表示されますので、コメントを記入し[登録]ボタンを押下します。
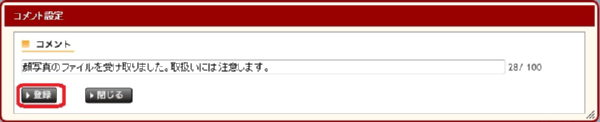
コメント欄に「あり」と表示されます。
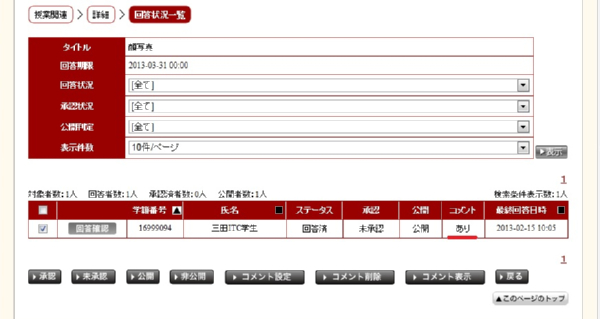
3.アンケート(小テスト・その他)複数承認
小テスト及びその他でアンケートを作成すると、担当者全員を承認者として登録し、その担当者うち一人の承認で承認を確定する設定で登録されます。承認方法を変更したい場合は、“複数承認設定変更“をご覧ください。
※匿名設定している場合は、承認作業自体実施できないので、利用不可となります。
承認方法
回答状況閲覧を押下してください。

回答している学生を選んで、承認ボタンを押下します。
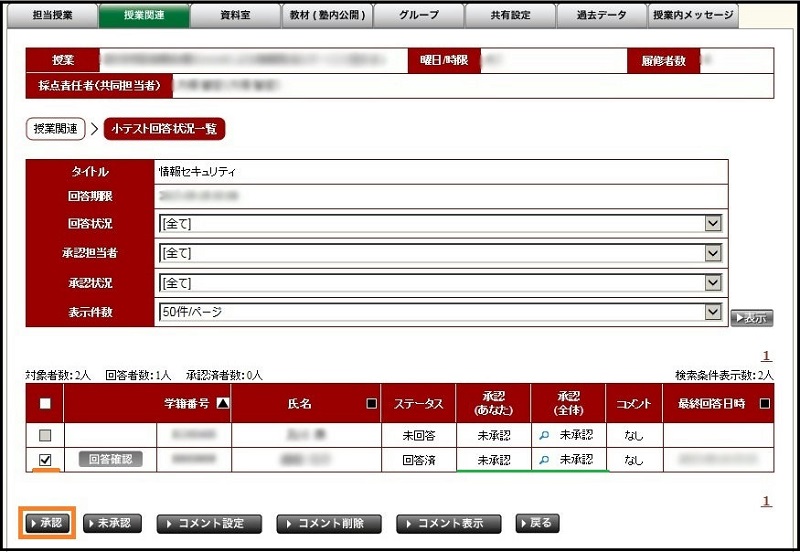
承認ステータスが、未承認から承認へ変更になり、学生は、回答ができない状態になります。
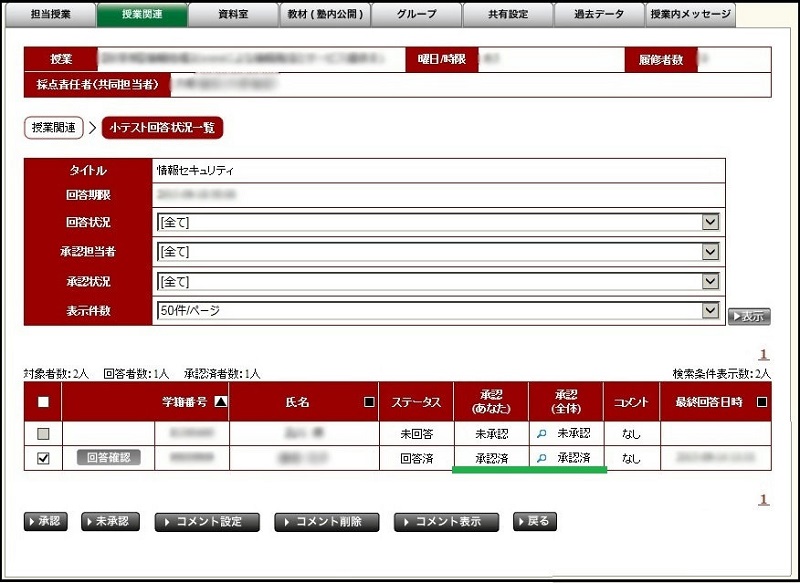
【参考学生:小テスト回答画面】
戻るボタンのみ表示され回答できない状態となります。
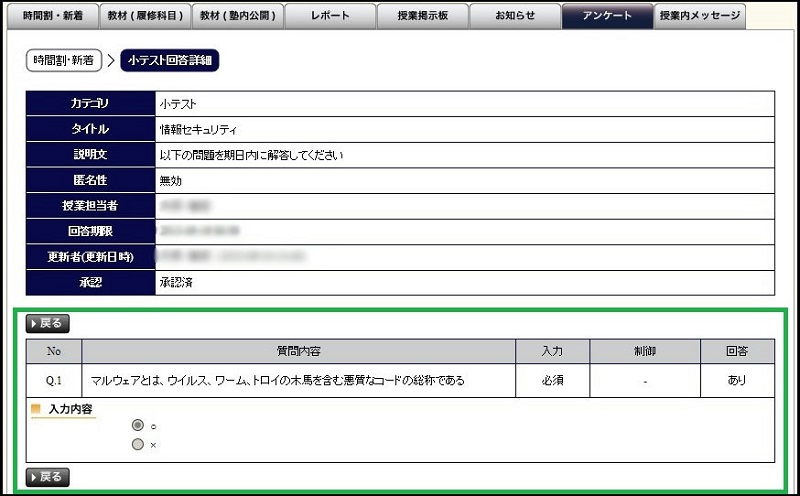
未承認方法
上記で説明したユーザを未承認へ変更します。 回答済みの学生を選択して未承認ボタンを押下してください。
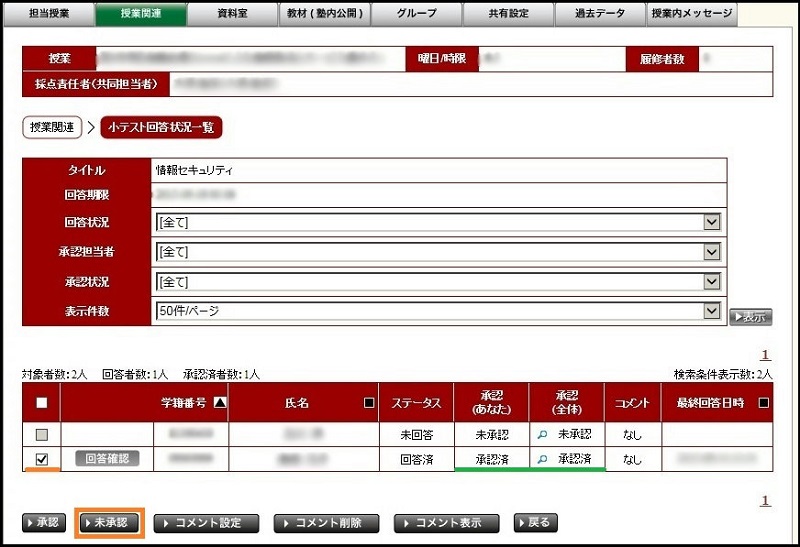
承認ステータスが、承認から未承認へ変更になり、学生は、回答することができる状態になります。
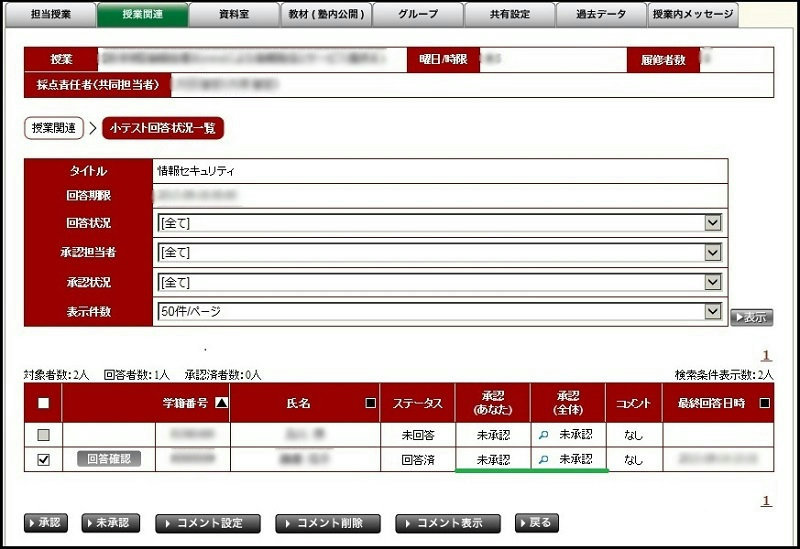
【参考学生:小テスト回答画面】
回答するボタンが表示され、小テスト回答が可能となります。
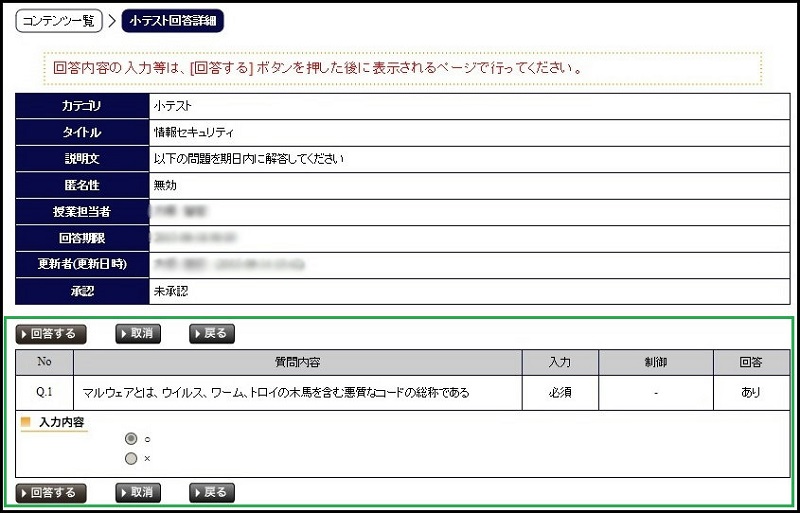
4.複数承認設定変更
アンケートを複数担当者で承認するための設定手順です。承認担当者のうち、1人の承認で承認を確定するまたは承認担当者全員が承認することができます。
※こちらの機能は、アンケートを小テスト及びその他で作成した場合のみ設定することができます。
まずアンケート機能で小テストあるいはその他を作成します。作成した小テスト、その他の編集を行います。該当の小テスト、その他のタイトルを押下してください。
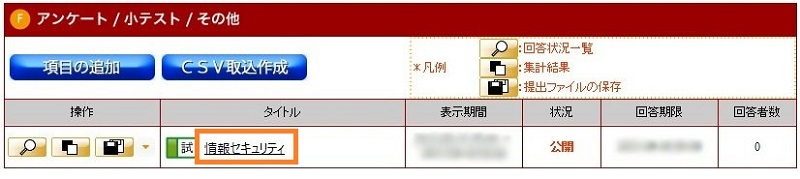
承認担当一覧が画面中央部分に表示されます。承認方法を変更したい場合は、変更ボタンを押下してください。
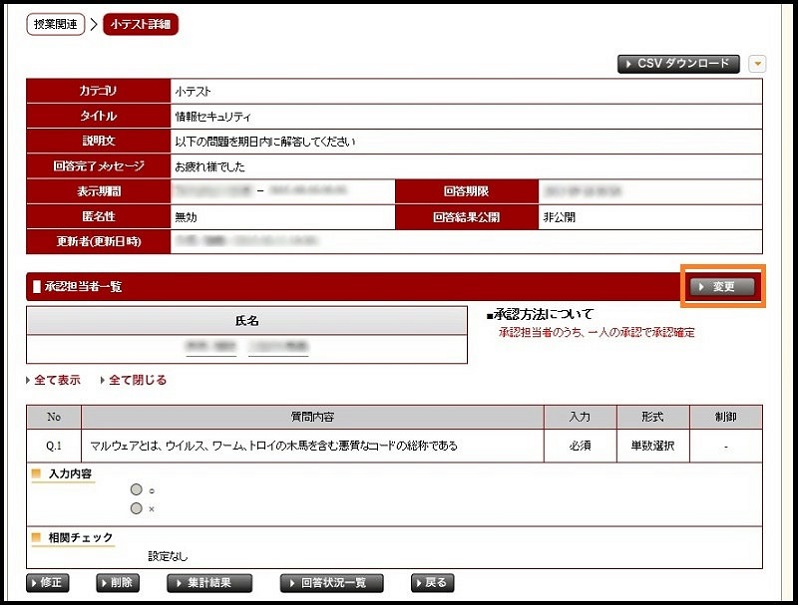
承認担当者選択を行い、承認方法(承認担当者のうち1人または全員)を選択後、登録ボタンを押下します。
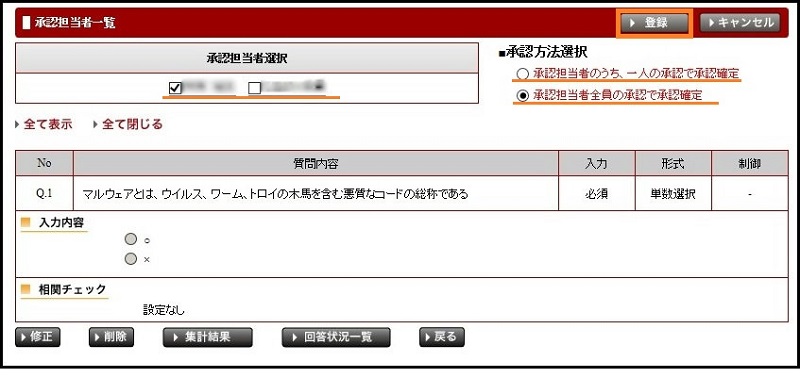
確認メッセージが表示されますので、OKを押下します。
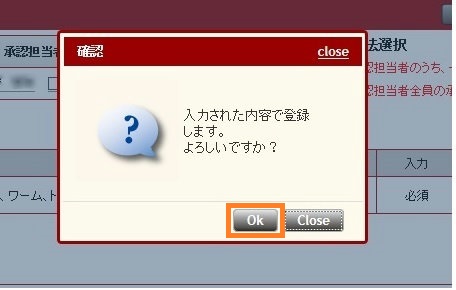
変更した内容が反映されます。
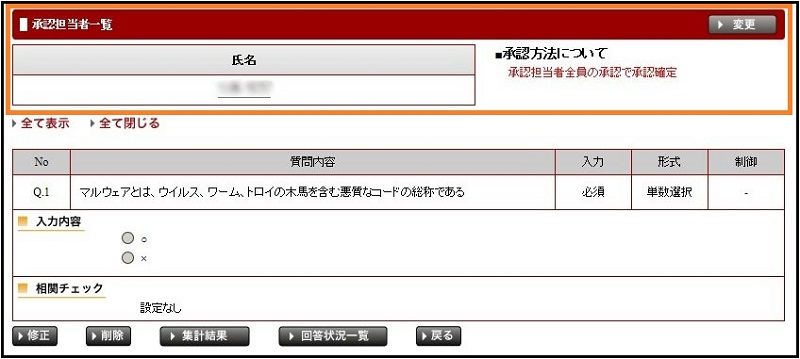
最終更新日: 2016年2月19日
内容はここまでです。



