- トップ >
- 「授業支援」について >
- 学生向け利用方法 >
- アンケート >
アンケート(回答方法)
回答方法
ここでは、一般的なアンケートについて説明をします。
(小テスト、その他として使用する場合については 別途説明します)
最初に表示される「時間割・新着」の右下に実施中のアンケートが表示されます。
ここで、アンケートのタイトルをクリックすると「アンケート詳細」画面が開きます。
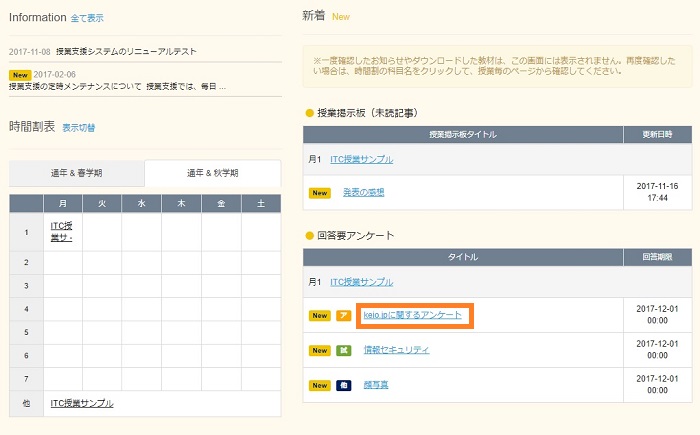
もしくは、時間割の授業を選び左側に表示される「アンケート」を選択します。表示される一覧からアンケートのタイトルをクリックすると「アンケート詳細」画面が開きます。
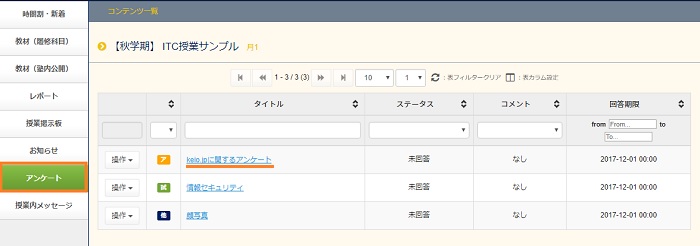
なお、個々のアンケートの左側の操作から[回答]を押下すると、「アンケート詳細」画面を開かずに直ぐに「アンケート回答入力」画面へ行くことができます。
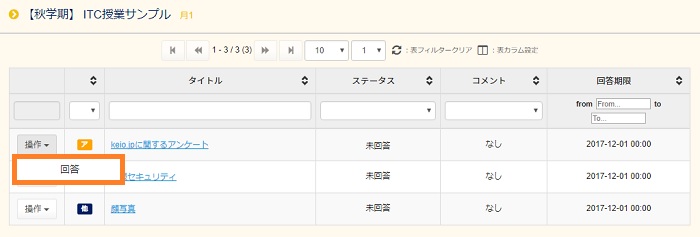
アンケート詳細画面にてアンケートの内容を確認します。画面上部にアンケートの概要が表示されます。ここで「匿名性」の欄が「有効」の場合には、学籍番号や名前が回答データに記録されません。回答する場合は、「回答」ボタンを押下します。
質問形式の回答方法は、こちらを参照してください。
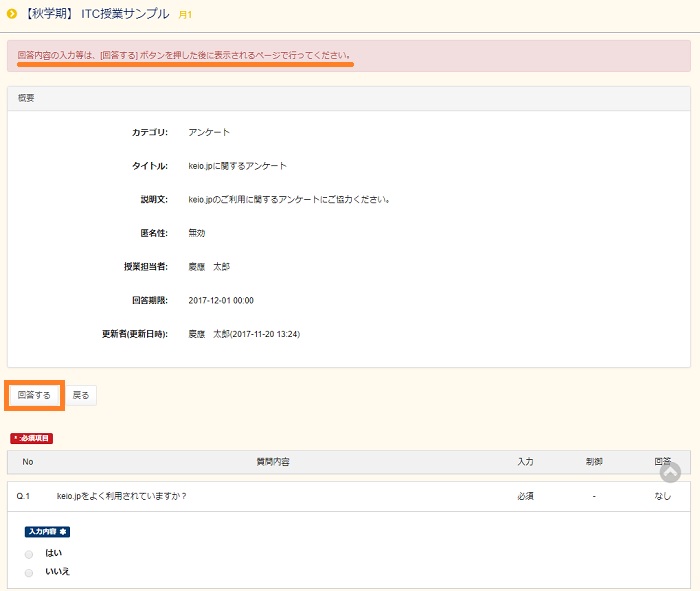
「アンケート回答入力」画面が開きます。質問に回答が完了しましたら「回答確認画面へ」ボタンをクリックします。
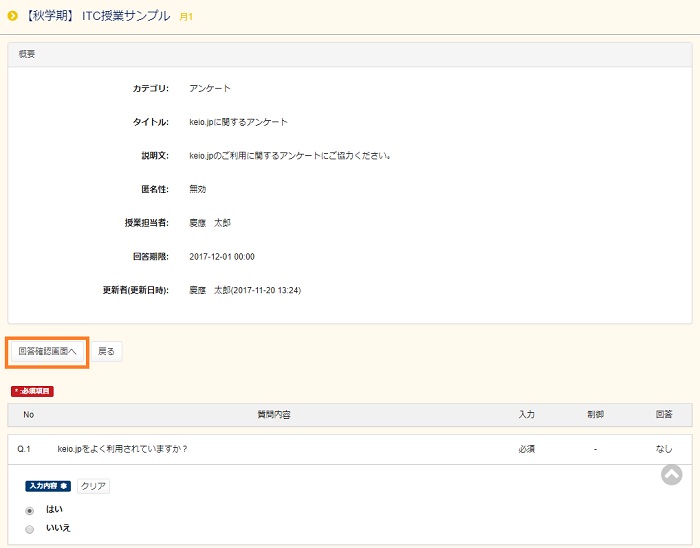
回答確認画面が開きますので回答内容確認後、「回答」ボタンをクリックします。
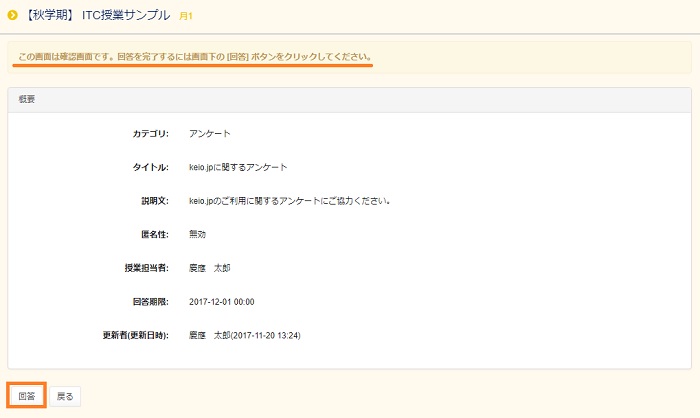
教員が回答完了メッセ―を設定している場合、以下のようなメッセージ画面が表示されます。「close」をクリックします。
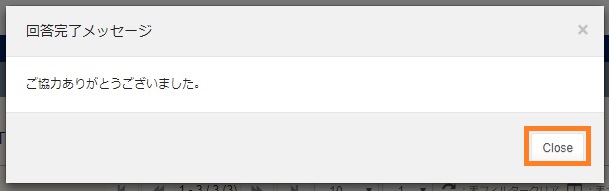
アンケート一覧のステータスが回答済みとなります。
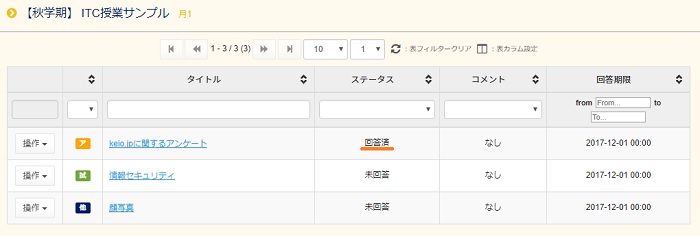
質問の回答方法
質問には、選択形式、文章入力形式、ファイルアップロード形式があります。
1.選択形式
選択肢形式の質問には、一つしか回答できないものと、複数回答できるものがあります。
一つしか回答できないものは、他の選択肢も選ぶと最初の選択が解除されます。

複数回答できる場合には、制限欄が「~選択」、「~以上選択}、「~以下選択」というように表示されている場合があります。
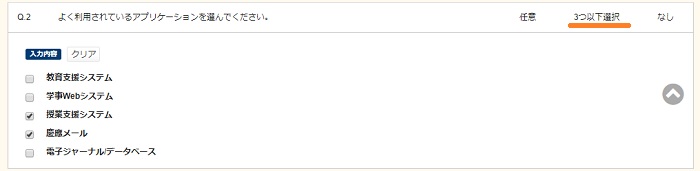
「~選択」では、指定された個数だけの選択肢を選びます
「~以上選択」では、指定された数以上の選択肢を選びます。
「~以下選択」では、指定された数以下の選択肢を選びます。
また、選択肢のなかには「その他」という表示で文字入力欄に文字を記入できるものがあります。
2.文章入力形式
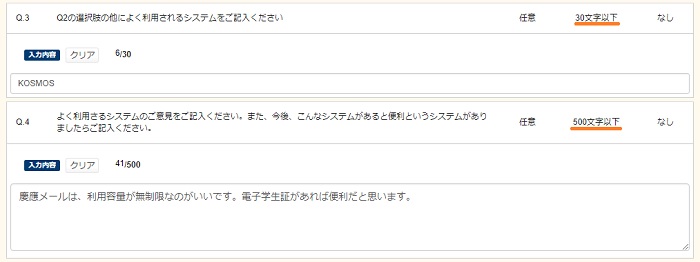
入力きる文字は質問によって、「制限なし」、「半角数字」、「半角英字」、「半角英数字」の4パターンがあります。
また、制限欄に「~文字以下」、「~文字以上」、「~文字」という形で文字数の指定が表示される場合があります。
3.ファイルアップロード形式
回答欄に[ファイルを選択]ボタンが表示されます。

[ファイルを選択]ボタンを押下すると「アップロードするファイルの選択」画面が表示されます。
アップロードするファイルをハイライト選択し、[開く]ボタンを押します。
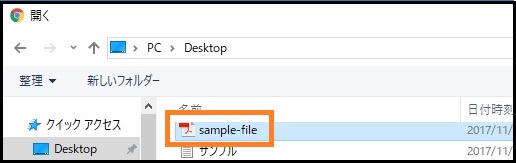
[ファイルを選択]ボタンの右側に選択したファイル名が表示されていることを確認します。

4. 回答の取り消し
回答を取り消す場合には、質問欄左側の[クリア]ボタンを押下します。

最終更新日: 2018年5月11日
内容はここまでです。



