- トップ >
- 「授業支援」について >
- 学生向け利用方法 >
- アンケート >
アンケート(小テスト、その他)
小テストの場合
本来のアンケートではなく、小テストやその他の目的でシステムを使うこともあります。
基本的な使用方法はアンケートと同じですので、そちらの説明も参考にしてください。
小テストの場合「時間割・新着」のアンケート欄にグリーンの四角に「試」の文字のマークが表示されます。
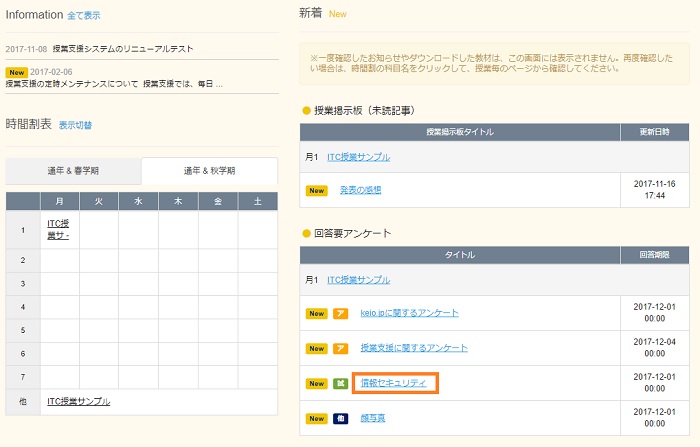
時間割の該当の授業を選択し「アンケート」メニューをクリックしますと「コンテンツ一覧」画面が表示されます。
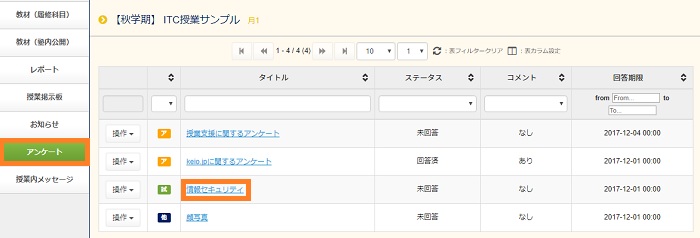
小テストのタイトルをクリックしますと、「小テスト回答詳細」画面が表示されます。回答するには画面の[回答]ボタンをクリックします。
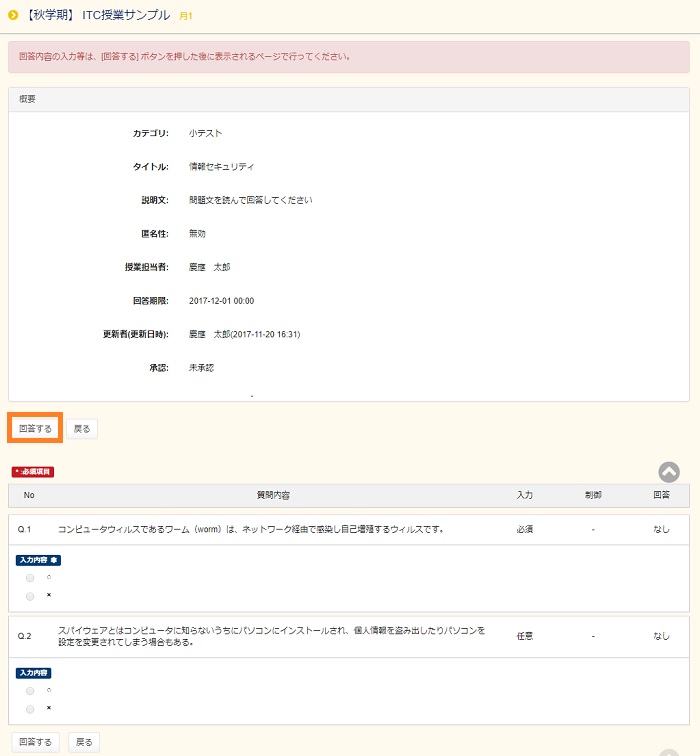
「小テスト回答入力」画面が表示されますので、回答を入力します。全て回答したら、画面の[回答確認画面へ]ボタンをクリックします。
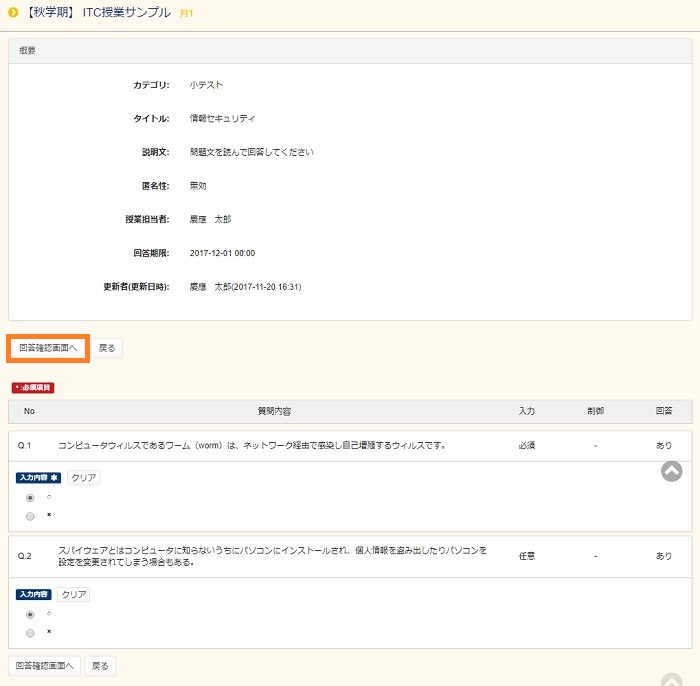
「アンケート回答内容確認」画面が表示されます。確認が終わったら、画面左下の[回答]ボタンをクリックします。
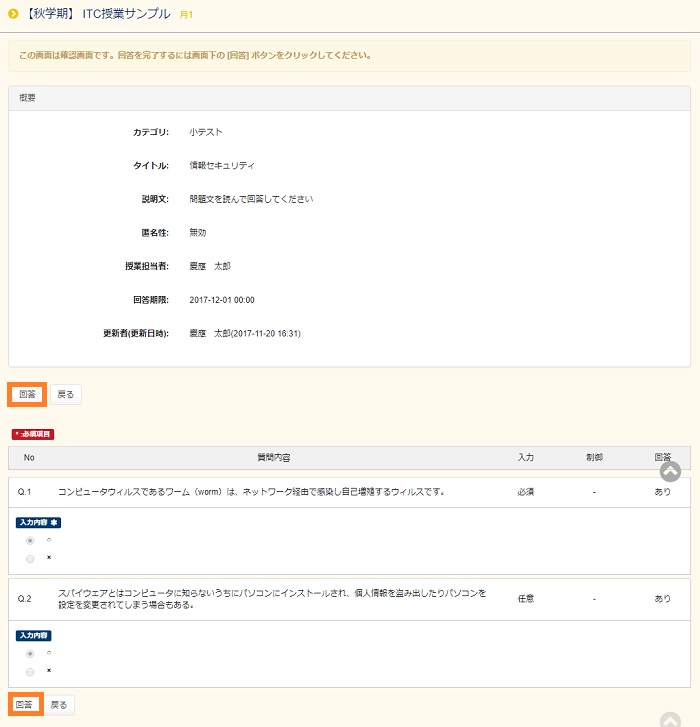
「回答完了メッセージ」ウィンドウが表示されるので、[close]ボタンを押下して画面を閉じます。
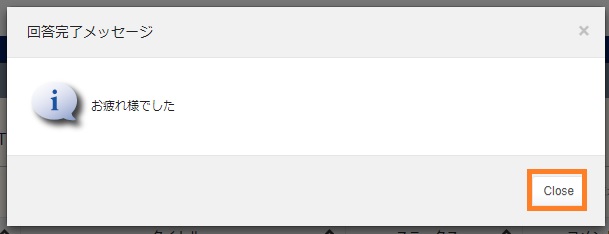
「コンテンツ一覧」画面のステータスが「回答済」になっていることを確認します。
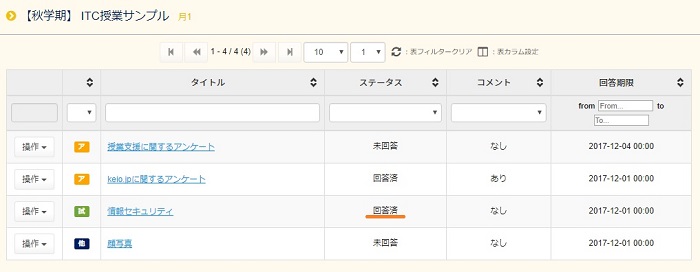
担当教員が回答内容を確認して「承認」した場合には、[操作]メニューが非表示になり修正できなくなります。
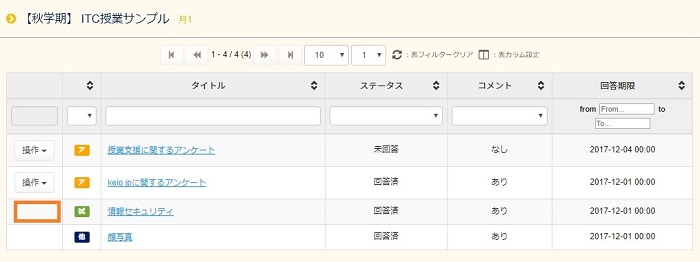
なお、担当教員からのコメントがある場合には、コメント欄が「あり」と表示されます。
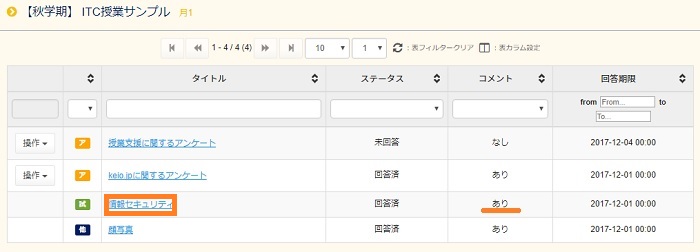
小テストのタイトルをクリックして「小テスト回答詳細」画面を開くと、教員からのコメントを読むことができます。
アンケートの機能を流用しているため正解や点数の表示はありませんので、その類が教員からのコメントに書かれることもあります。
コメント確認方法は、こちらをご覧ください。
その他の場合
アンケートや小テスト以外の目的で機能が使用されることもあります。
その場合には青い四角に「他」のマークが表示されます。回答したい「タイトル」をクリックします。
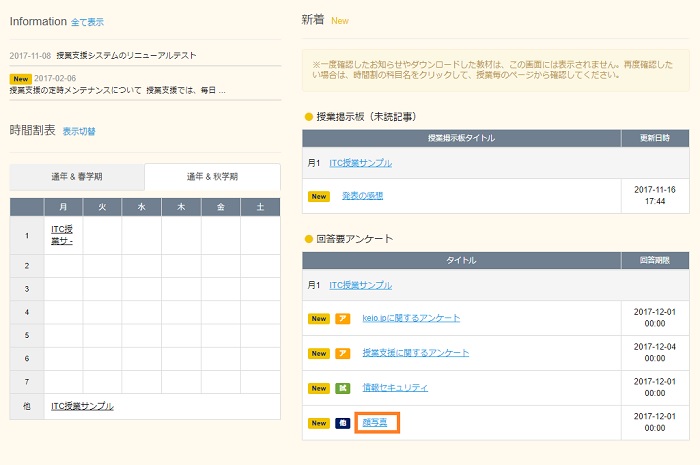
「詳細」画面が表示されさます。目的や内容を確認し、[回答]ボタンを押下します。
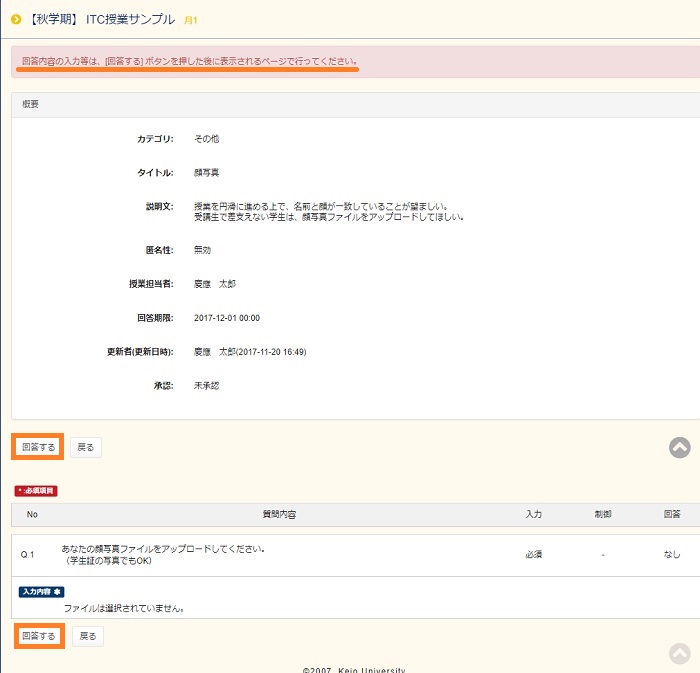
「回答入力画面」が表示されるので、回答を入力します。
今回の例では、顔写真ファイルのアップロードなので[ファイルを選択]ボタンを押下します。

ファイルを選択したら[開く]ボタンをクリックします。
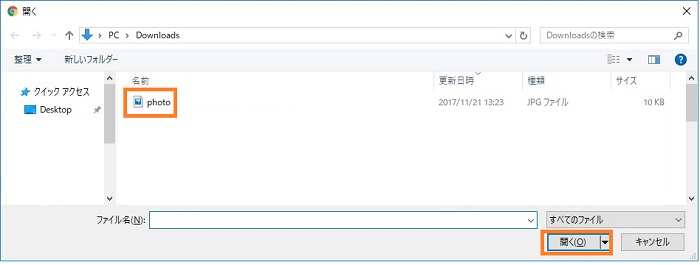
入力内容欄にファイル名が正しく入力されたのを確認して、[回答確認画面へ]ボタンを押下します。
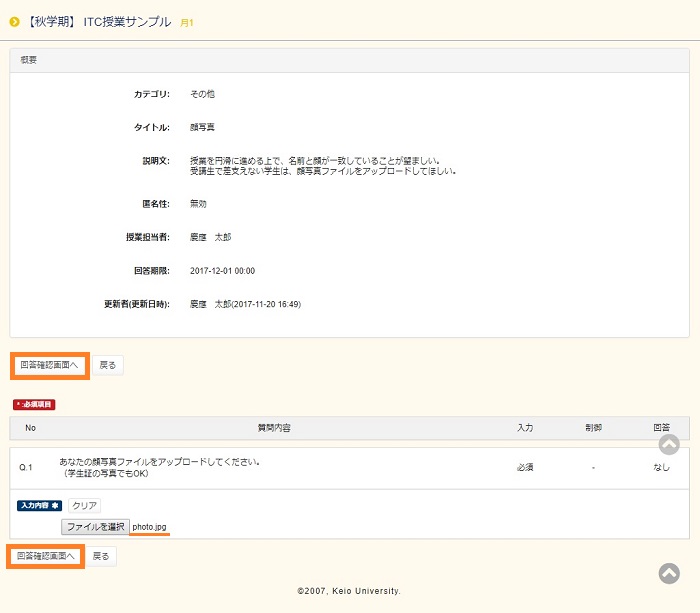
「回答内容確認」画面が表示されますので、良ければ左下の[回答]ボタンを押下します。
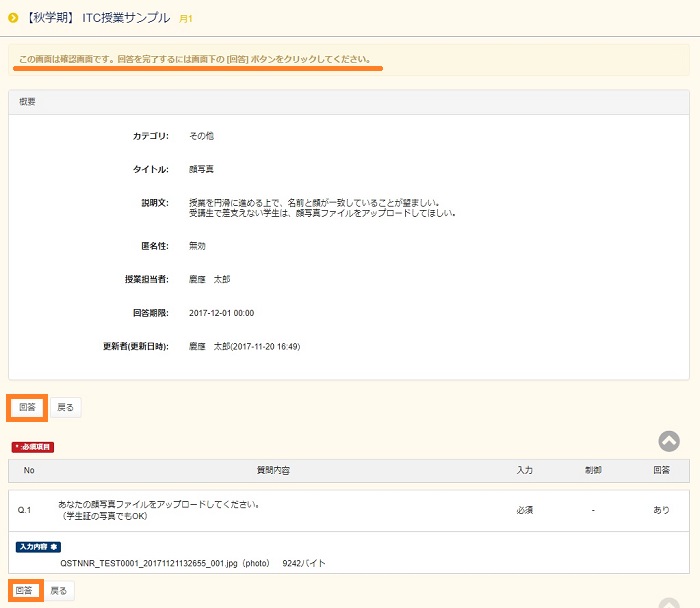
「回答完了メッセージ」ウィンドウが表示されますので、[close]ボタンを押下してウィンドウを閉じます。
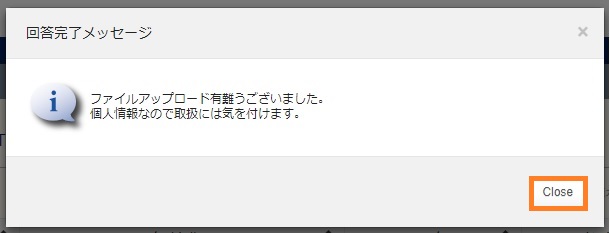
「コンテンツ一覧」画面で、ステータス欄が「回答済」となっていることを確認します。
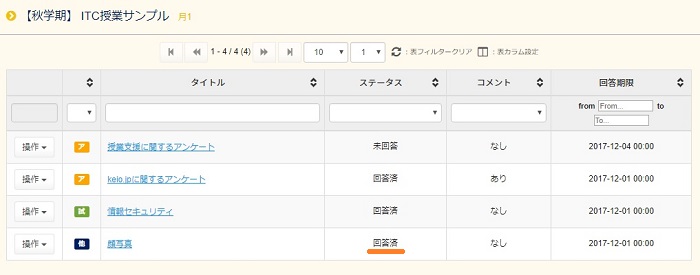
担当教員が内容を確認して「承認」した場合には、[操作]メニューが非表示になり修正できなくなります。
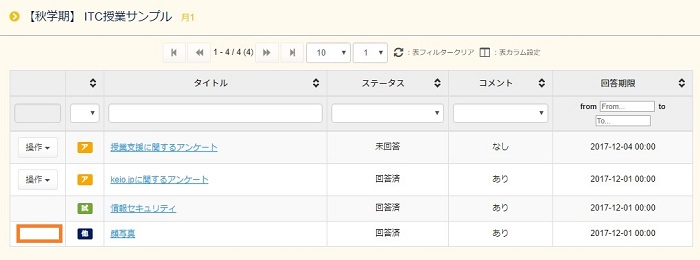
最終更新日: 2018年5月11日
内容はここまでです。



