- トップ >
- 「授業支援」について >
- 教員向け利用方法 >
グループ
ここでは、グループの機能について説明します。
グループ機能では、共有設定機能で使用するグループの作成・編集が可能です。グループには授業内の教員権限を持つメンバーが設定できます。
グループの機能
a. グループ機能へのアクセス
「授業支援」にログイン後、授業名をクリックします。
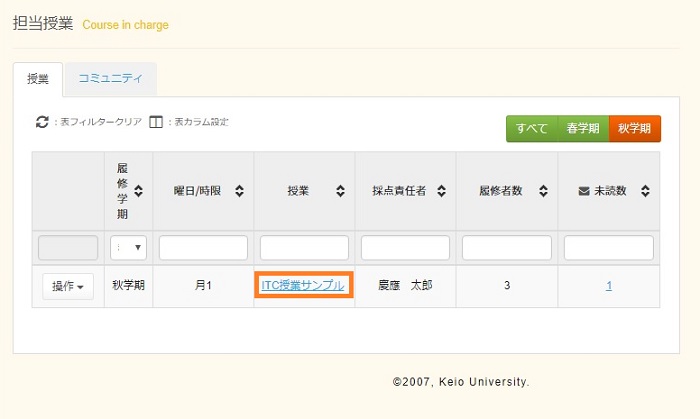
授業情報が表示されますので、左のメニュー[グループ] をクリックします。
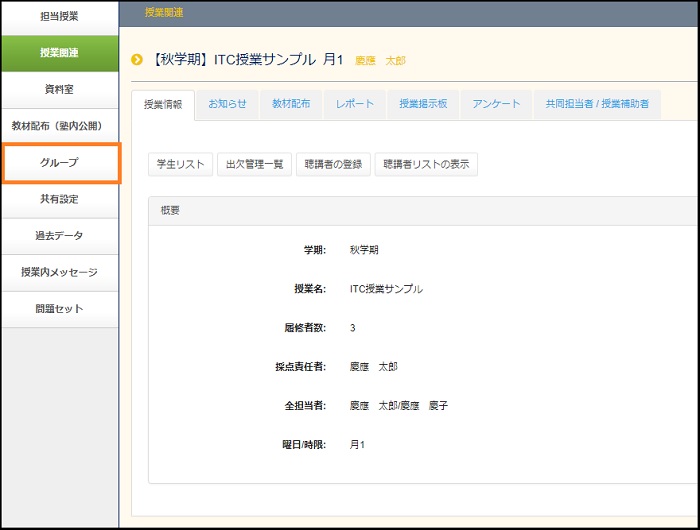
何も登録していない場合は、該当のデータがありませんと表示されます。登録されている場合は、グループ一覧が表示されます。
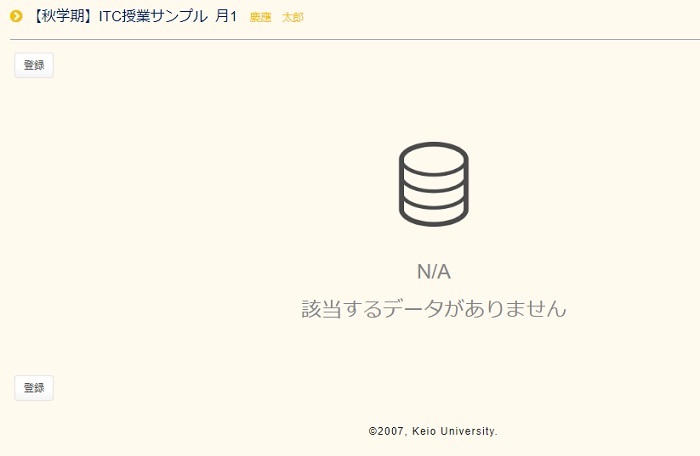
b. グループの登録
[登録] をクリックします。
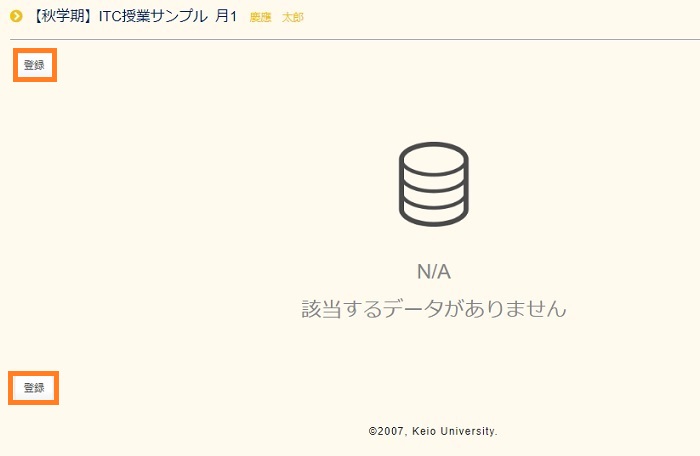
[グループ名] には、任意のグループ名を入力します。
[メモ] には、グループに関するメモを入力することができます。
[授業担当者] では、グループに追加したい担当者をクリックして選択します。
- 選択すると、図のように、背景が青色、文字が白色に表示されます。
- 複数の担当者を選択する場合: キーボードの [Ctrl] を押しながら、担当者名をクリックします。
- すべての担当者を選択する場合: ドラッグで選択または、先頭の担当者をクリック後、 入力等が完了したら、[登録] をクリックします。
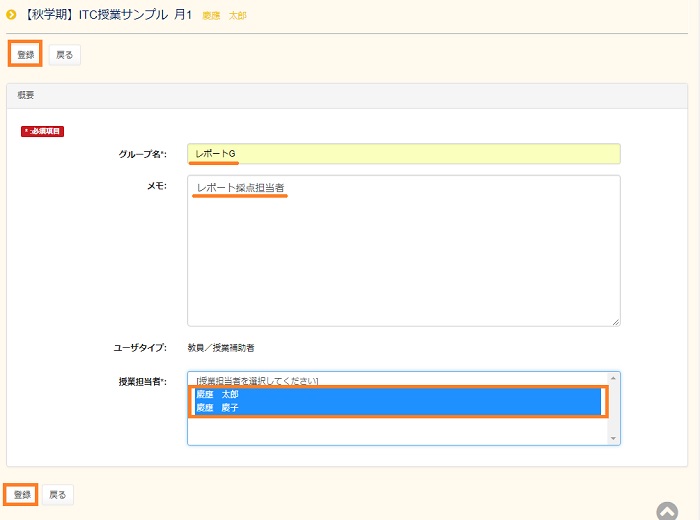
登録内容の確認画面が表示されたら、内容に間違いがないか確認し、[登録] をクリックします。
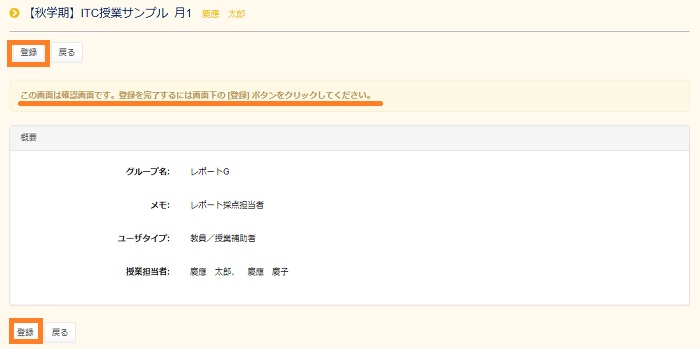
グループ一覧のページが表示されます。登録したグループ名が表示されていれば登録完了です。

なお、登録したグループの詳細を確認するには、[グループ名] をクリックします。

登録したグループの詳細が表示されます。
グループ設定を実施しても採点責任者と作成者以外、編集することができません。授業データを編集させたい場合は、共有設定 を実施してください。
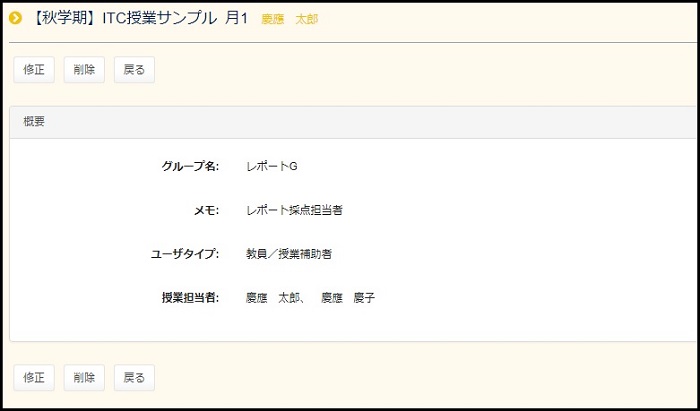
c. グループの修正
修正したいグループの左端に表示されている 操作から[修正] をクリックします。

修正が完了したら、[修正] をクリックします。
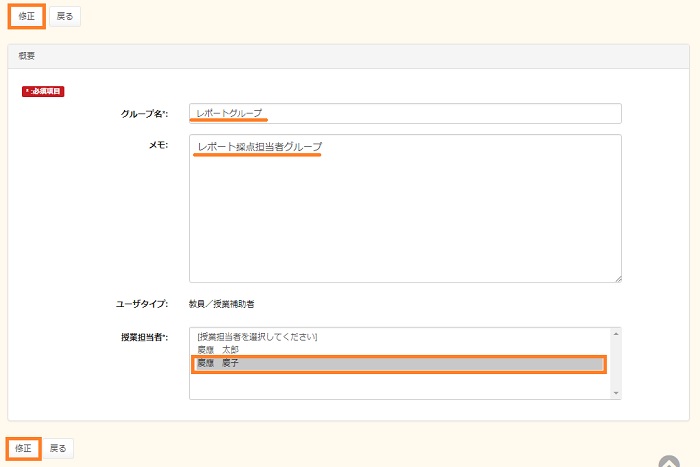
修正内容の確認画面が表示されたら、内容に間違いがないか確認し、[修正] をクリックします。
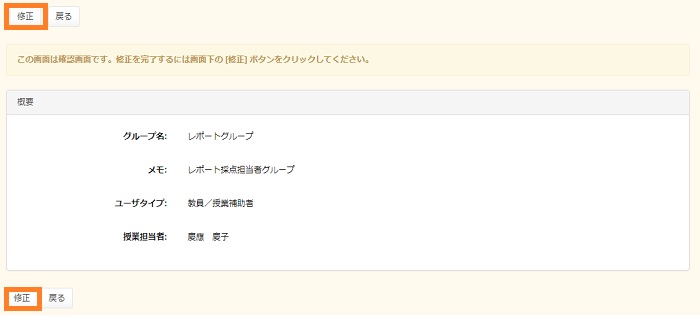
グループ一覧のページが表示され、一覧に修正した内容が表示されていれば修正完了です。

d. グループの削除
削除したいグループの左端に表示されている 操作から[削除] をクリックします。
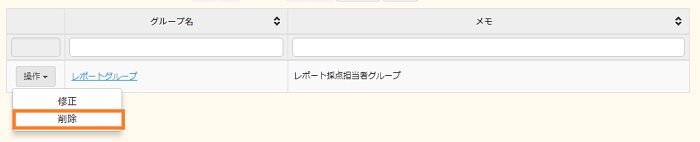
削除して問題ないかよく確認し、[削除] をクリックします。
* 一度削除したグループは復元することができません。十分注意して操作してください。
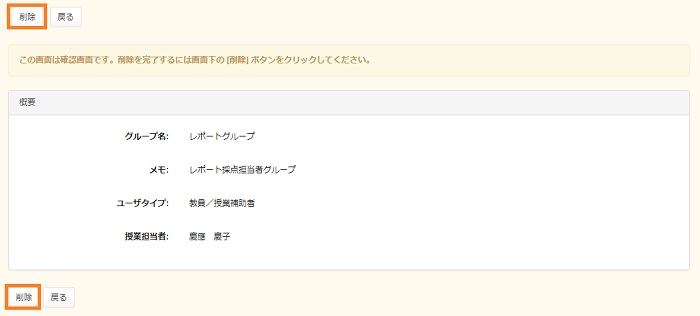
グループ一覧のページが表示され、一覧から削除した内容が消えていれば削除完了です。
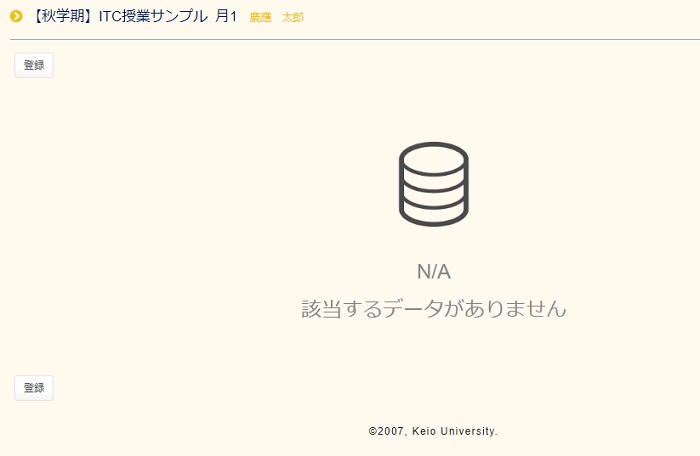
最終更新日: 2018年8月2日
内容はここまでです。



