- トップ >
keiomobile2/eduroam へのパスワード接続
Windows 11
-
[スタートボタン] をクリックして、[設定] アイコンをクリックします。
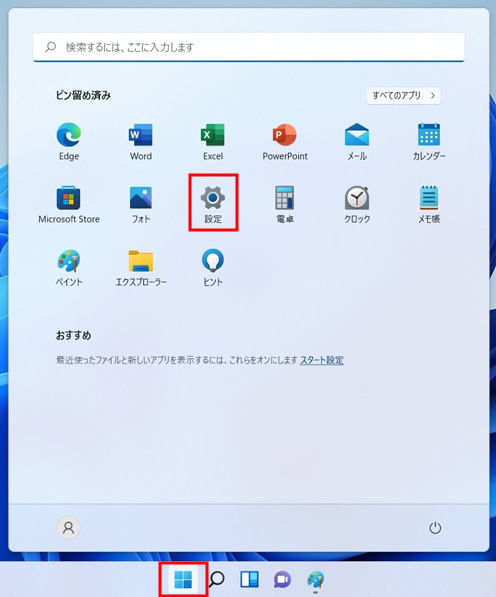
-
[ネットワークとインターネット] をクリックし、[ダイヤルアップ] をクリックします。
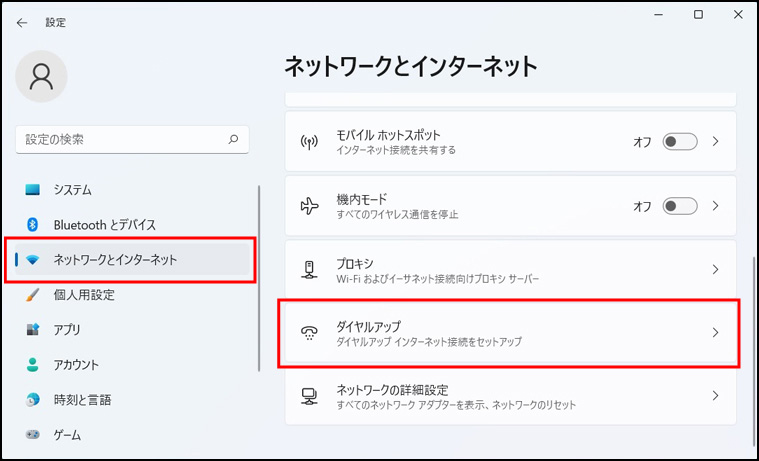
-
[新しい接続を設定する] をクリックします。
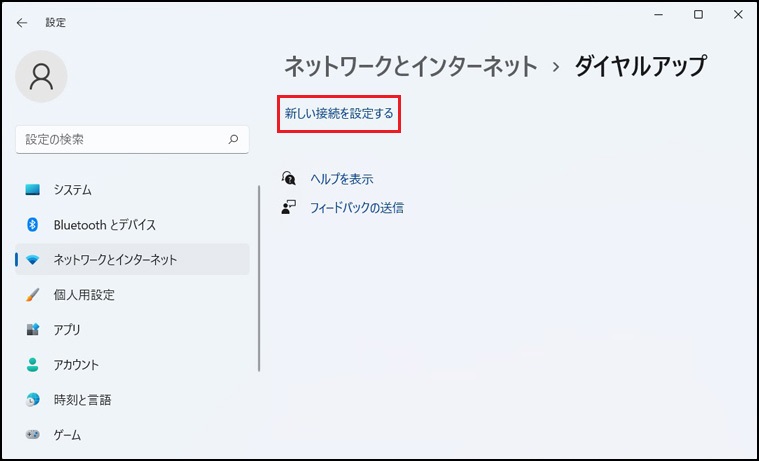
-
[ワイヤレスネットワークに手動で接続します] を選択して、<次へ> をクリックします。
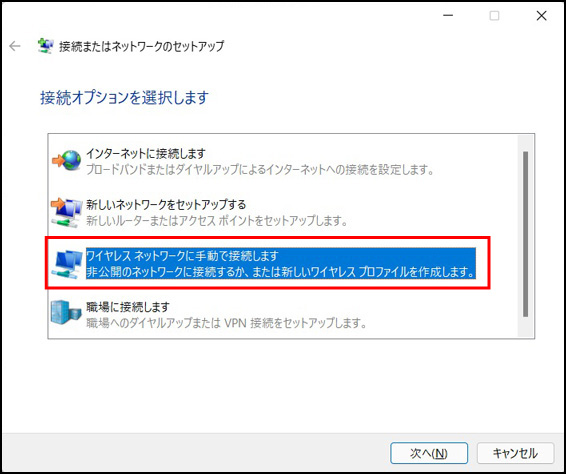
-
keiomobile2に接続する場合は、[ネットワーク名] - "keiomobile2" と入力します。
eduroamに接続する場合は、[ネットワーク名] - "eduroam" と入力します。
[セキュリティの種類:] - [WPA2-エンタープライズ] を選択して、<次へ> をクリックします。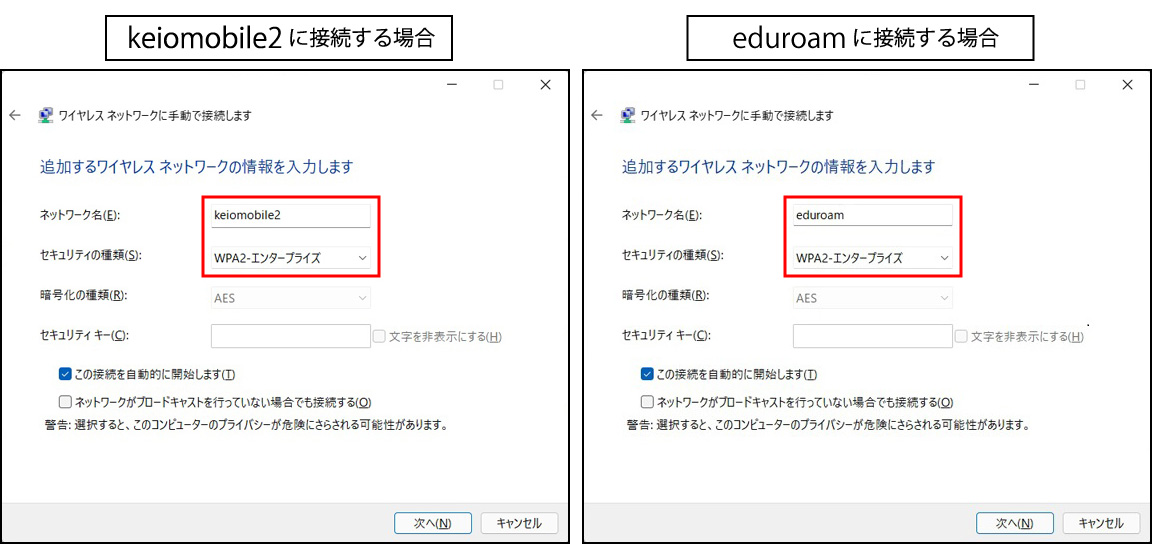
-
keiomobile2に接続する場合は、[正常に keiomobile2 を追加しました] と表示されたら、[接続の設定を変更します] をクリックします。
eduroamに接続する場合は、[正常に eduroam を追加しました] と表示されたら、[接続の設定を変更します] をクリックします。
※この先は例として、keiomobile2 での画像で設定を進めます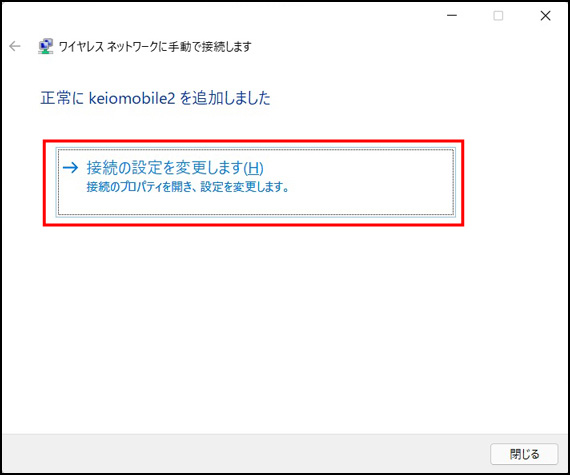
-
[ワイヤレスネットワークのプロパティ] が表示されたら、[セキュリティ] - [ネットワーク認証方法の選択] - <設定> をクリックします。
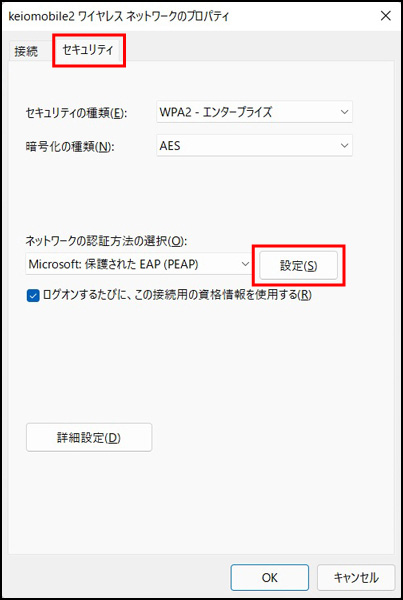
-
[保護された EAP プロパティ] が表示されたら、下記の内容にチェックを入れます。
[接続のための認証方法] - [証明書を検証してサーバーのIDを検証する]
[信頼されたルート証明書機関] - [Security Communication RootCA2]
[認証方法を選択する] - [高速再接続を有効にする]
次に、[認証方法を選択する] - [構成]をクリックして、[Windowsのログイン名とパスワード]のチェックを外した後、<OK> をクリックします。
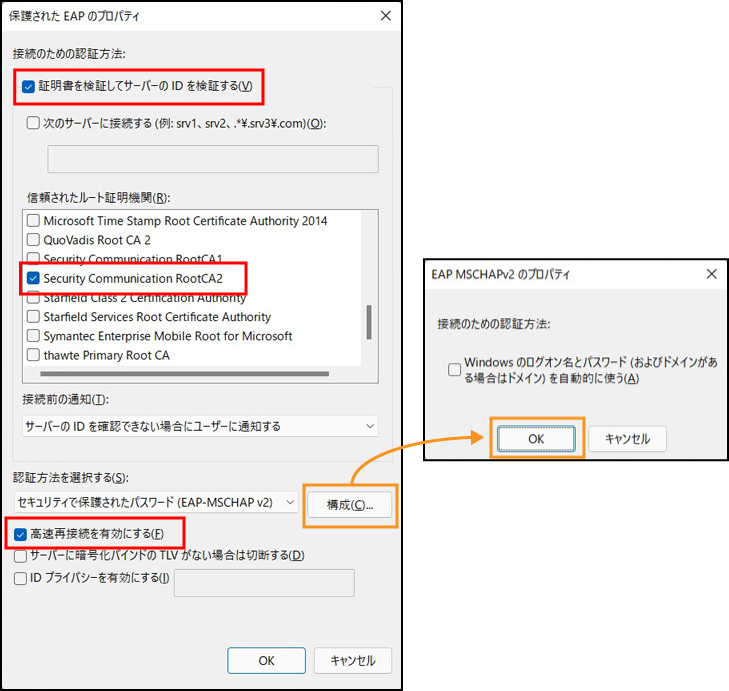
※信頼されたルート証明機関に証明書が表示されない場合、
Google Chrome または Microsoft Edge で、[Security Communication RootCA2] をダウンロードしてインストールしてください。 -
[ワイヤレスネットワークのプロパティ] が表示されたら、<詳細設定> をクリックします。
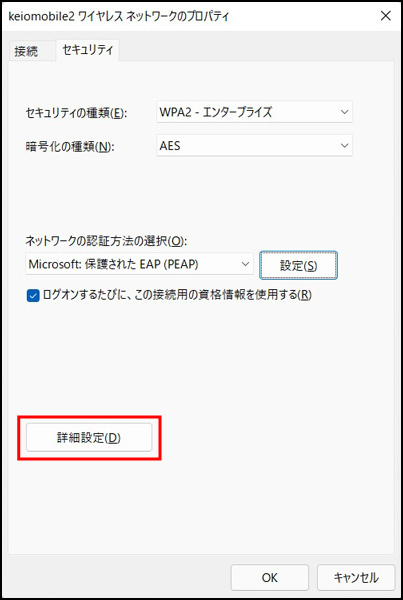
-
[詳細設定] が表示されたら、[認証モードを指定する] にチェックをいれて、[ユーザー認証] を選択後、<資格情報の保存> をクリックします。
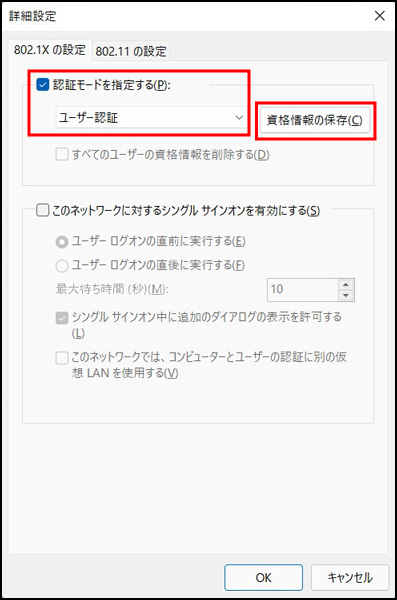
-
[ユーザー名]と[パスワード]を入力して、全ての <OK> をクリックして設定を終了します。
Keio.jp(慶應ID) の場合は、"keio.jpでの Wi-Fi ユーザ名" と "Wi-Fi パスワード" を入力します。
ITCアカウントの場合は、"あなたのITC アカウント@user.keio.ac.jp" と "ITCアカウントでの Wi-Fi 接続パスワード" を入力します。OKをクリック後、マウスポインタが読み込み中のままになる場合がありますが、そのままOKをクリックして設定を終了してください。
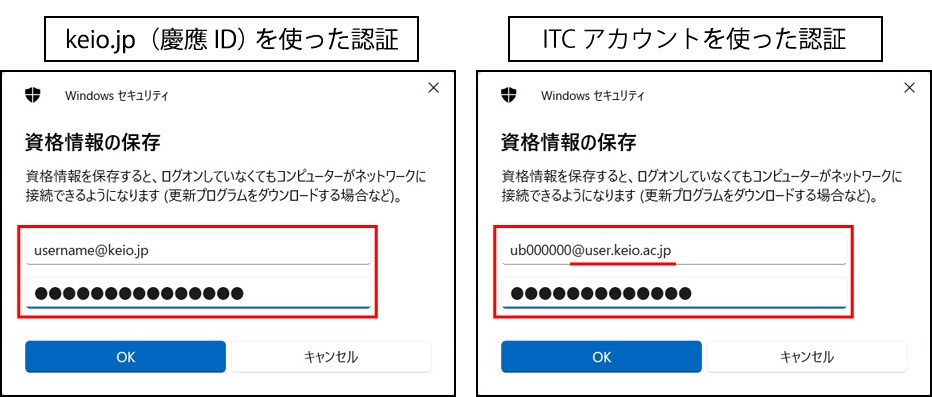
-
自動では接続しませんので、タスクバーの [ネットワークアイコン] をクリックして、設定したWi-Fiに接続します。
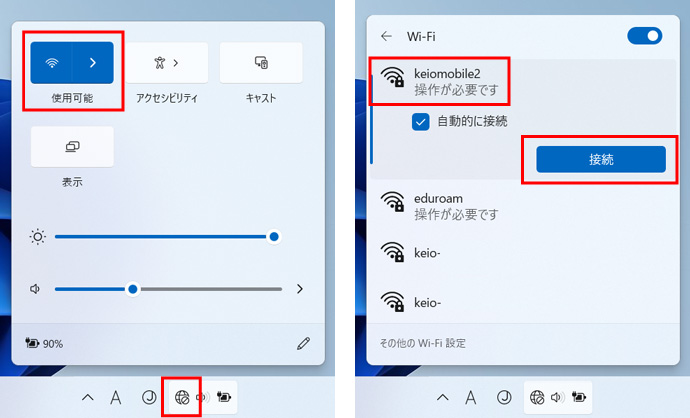
設定後、接続できない場合は、以下の手順を参考に、再度設定をやり直してください。
最終更新日: 2023年4月11日
内容はここまでです。



