- トップ >
- 「授業支援」について >
- 学生向け利用方法 >
- アンケート >
アンケート(回答の修正削除方法)
回答の修正方法
時間割の該当の授業選択後、「アンケート」メニューを選択します。「コンテンツ一覧」画面が開きます。
修正したいアンケートのタイトルをクリックします。
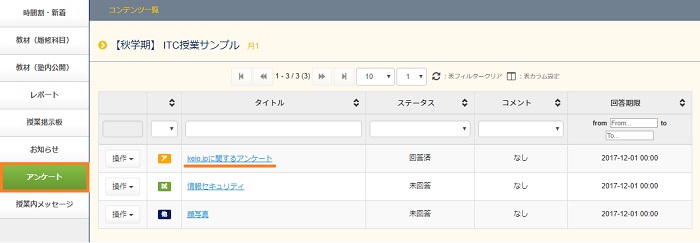
アンケート詳細の画面が開き、回答した内容が表示されます。
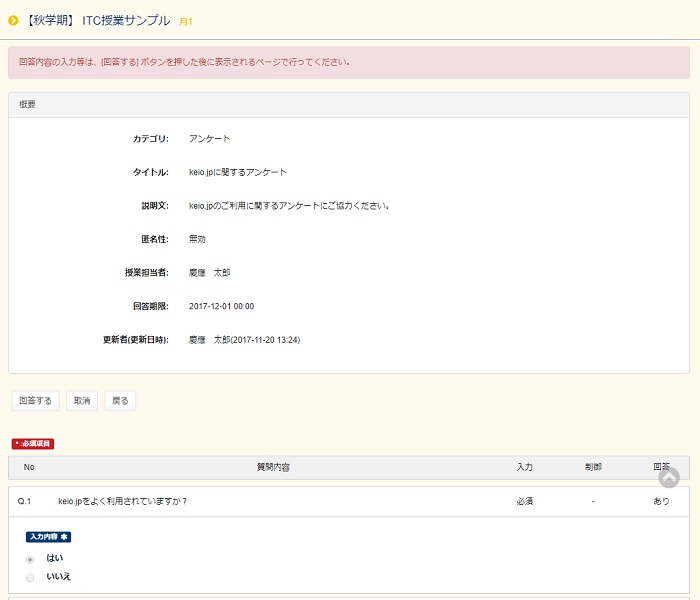
「回答をする」ボタンを押下すると既にアップロードされたファイルがクリアされてしまうため、必要に応じて既にアップロードしたファイルをダウンロードしておきます。
記録されたファイル名の下の[ダウンロード]ボタンを押下します。

ファイルを開くか保存するかを聞いてくるので、[保存]を押下します。

画面の[回答する]ボタンをクリックします。
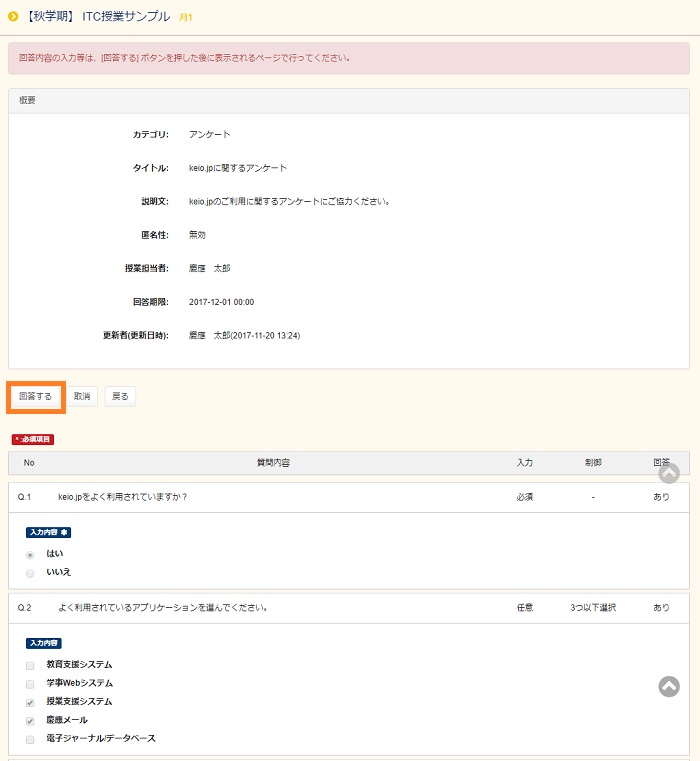
「アンケート回答入力」画面が開き、以前回答した内容が記憶されているので、該当箇所だけを修正します。
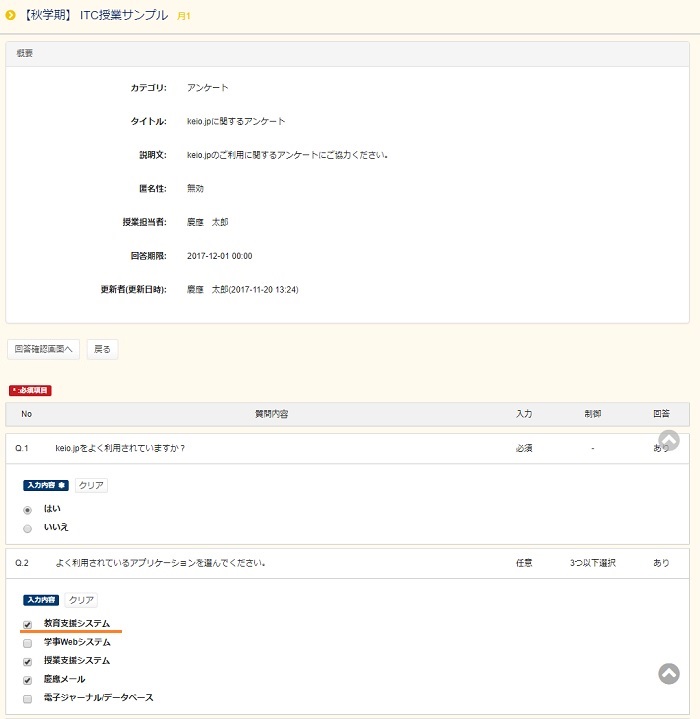
しかし、前回アップロードしたファイルは記憶されていないので注意が必要です。
再度、アップロードする場合には[ファイルを選択]ボタンを押下します。

「アップロードするファイルの選択」ウィンドウが表示されます
ファイルを選択して、[開く]ボタンを押下します。
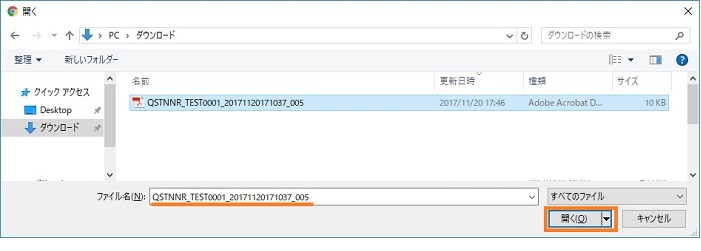
正しくファイル名が表示されたことを確認します。

アンケートの修正が完了したら、画面左下の[回答確認画面へ]ボタンを押下します。
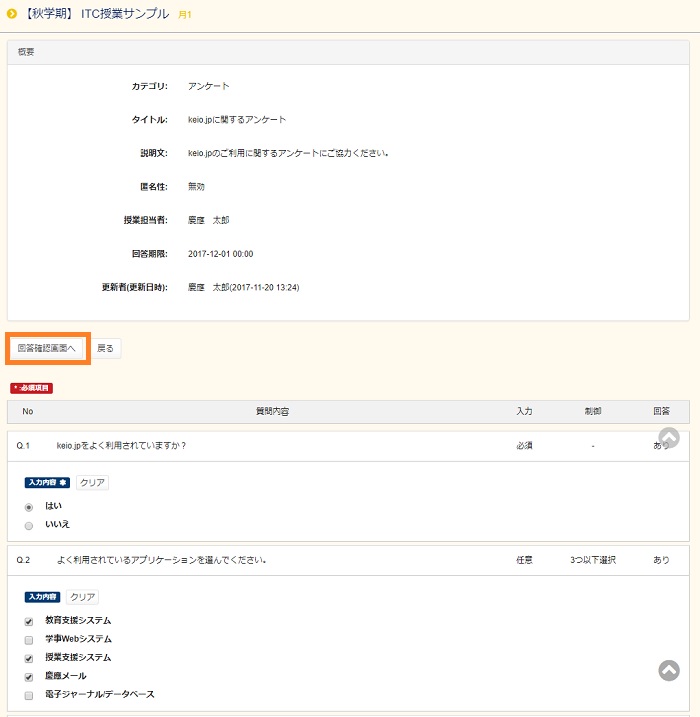
「アンケート回答内容確認」画面が表示されます。回答内容を確認して問題が無ければ[回答]ボタンを押下します。
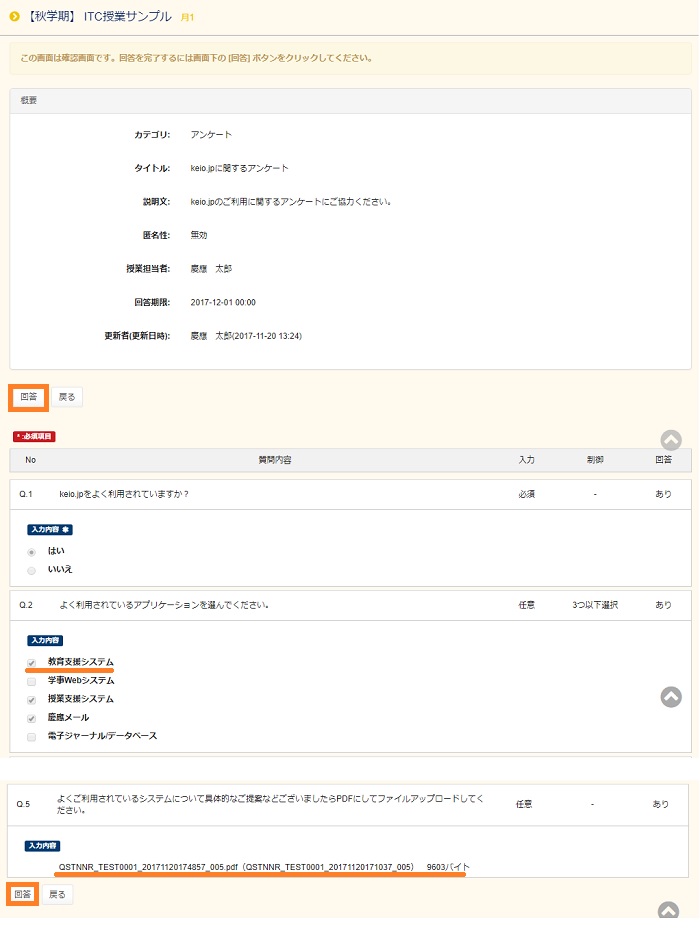
「回答完了メッセージ」が表示されます。
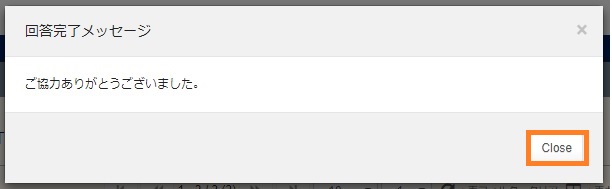
回答の取消方法
「アンケート」タグを選択します。
回答済みのアンケートはステータス欄が「回答済」と表示されています。
「回答済」の場合、操作に[取消]メニューが追加表示されます。
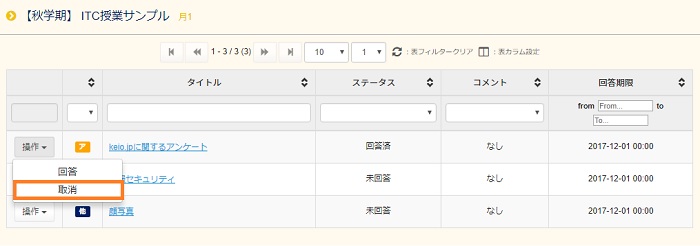
既に回答したアンケートをすべて取り消す場合には、この[取消]ボタンを押下します。
「コンテンツ回答取消確認」画面が表示されます。
内容を確認して、取り消す場合には[取消]ボタンを押下します。
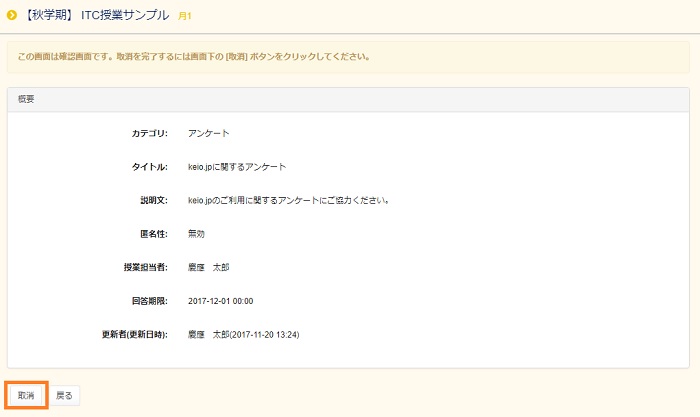
回答が取り消され、ステータス欄が「未回答」に変わります。
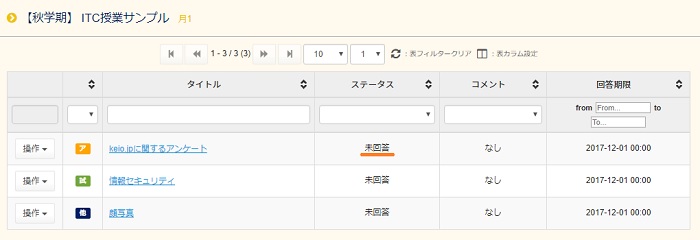
最終更新日: 2018年5月11日
内容はここまでです。



