- トップ >
- 「授業支援」について >
- 教員向け利用方法 >
- テスト >
テスト 学生一覧
ここでは、学生が実施した状況を確認することができます。また、記述問題採点についてもこちらの機能で実施することができます。
テスト結果の「学習中」ステータスについて
テストを実施したが「学習中」と表示される場合があります。
(例として10分間をテストの制限時間として説明しています。)
-
10分未満で「制限時間終了」となっている学生
テストを開始してテスト終了時に「提出」ボタンを押していない場合で、以下のケース、10分未満で制限時間終了と表示されます。- [一時保存]して解答画面を終わらせてしまった
- [テスト一覧]に戻った
- 途中でブラウザを閉じてしまった
-
10分丁度で「制限時間終了」となっている学生
通常ですと600秒超過した際に自動提出処理が走るのですが、ブラウザの戻るボタンや複数ブラウザなどを利用し、再度提出処理を行った場合、使用時間が10:00超過となり、提出処理が行えず「制限時間終了」となります。 -
学習中の場合の対処方法
※学生がテスト中に一時保存を行った場合のみ、解答結果を確認することができます。
※提出期限、公開期間にもよりますが、一発勝負の場合は再テストを可能にする設定もできます。
テスト 学生一覧への遷移
学生のテスト実施状況、学習ステータス変更、記述問題採点機能などがございます。 学生一覧を表示するには、テスト名をクリックします。
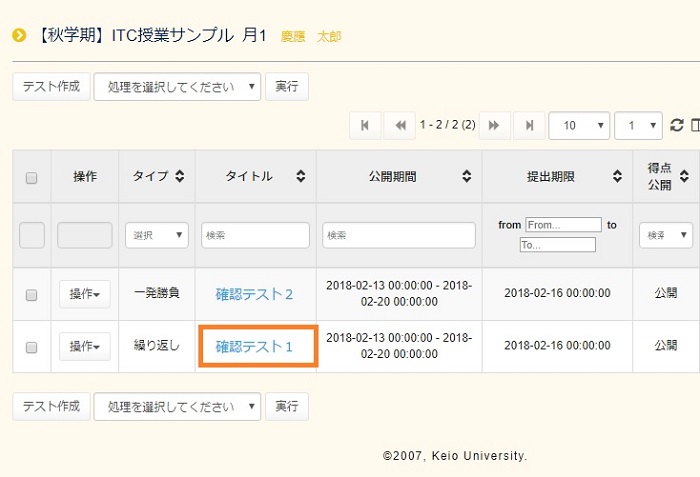
テスト詳細と学生の一覧が表示されますので、操作メニューから各種機能をご利用ください。
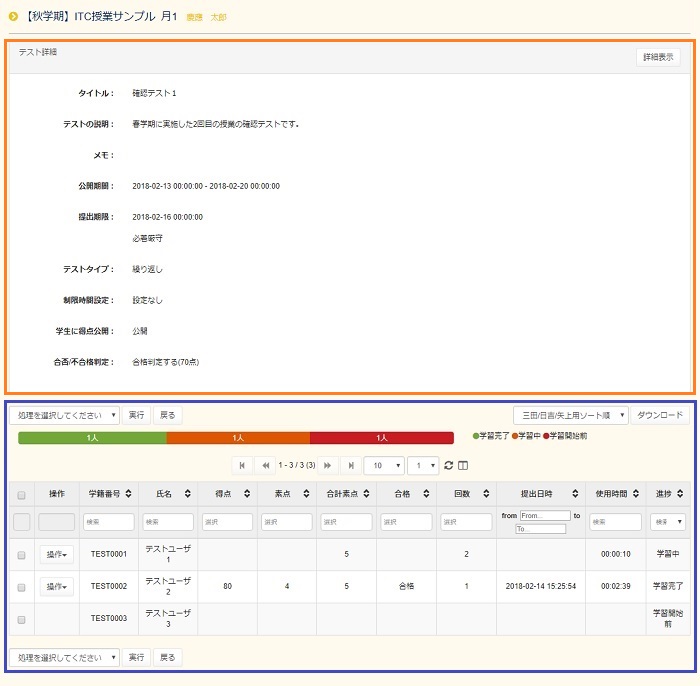
学生ごとの操作
テスト結果の詳細
-
テストの結果を確認したい学生の操作から[テスト結果の詳細]をクリックします。
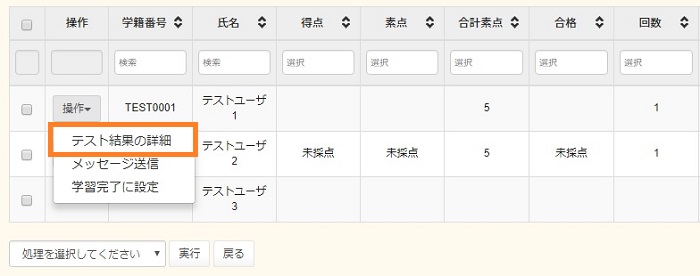
-
- [表示オプション]
- 学習中のテストも表示したい場合、設定してください。一度もテストを提出されてない場合、表示されません。
- [テスト回数]
- テスト回数を設定するとテストの履歴を確認することができます。
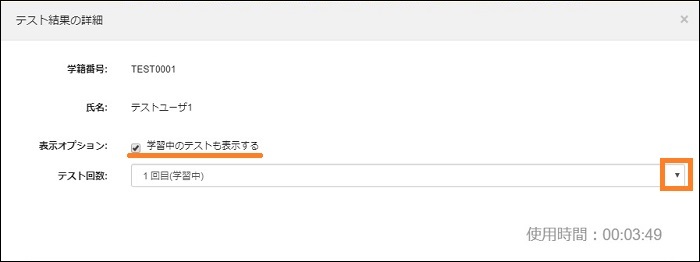
メッセージ送信
テストを複数選択してメッセージ送信することが可能です。
-
メッセージ送信したい学生の操作から[メッセージ送信]をクリックします。
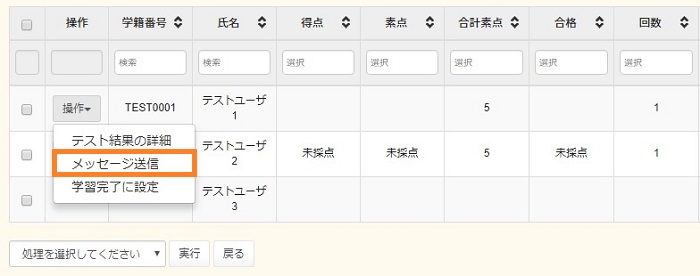
-
メッセージ作成が開きますので必要事項を入力後、[送信]をクリックします。
- [受信者]
- 選択された学生が表示されます。
- [タイトル]
- 任意のタイトルを入力します。
- [内容]
- 任意のメッセージを入力します。
- [ファイル]
- メッセージに任意のファイルを添付することができます。
- [内部メモ]
- 同じようなメールが多くなった場合などに識別するために利用します。(内部メモは通知されません。)
- [その他の設定]
- 「返信を受信する」のチェックを外すと、相手はそのメッセージに対して返信することができません。
- 「受信者リストを登録し、次回同じ受信者にメッセージを送信できるようにする。」チェックを入れると受信者リスト名を入力し送信すると受信者リスト登録されます。
※授業内メッセージにリスト登録されます。テスト機能のメッセージ送信では、受信者リストは利用することができません。
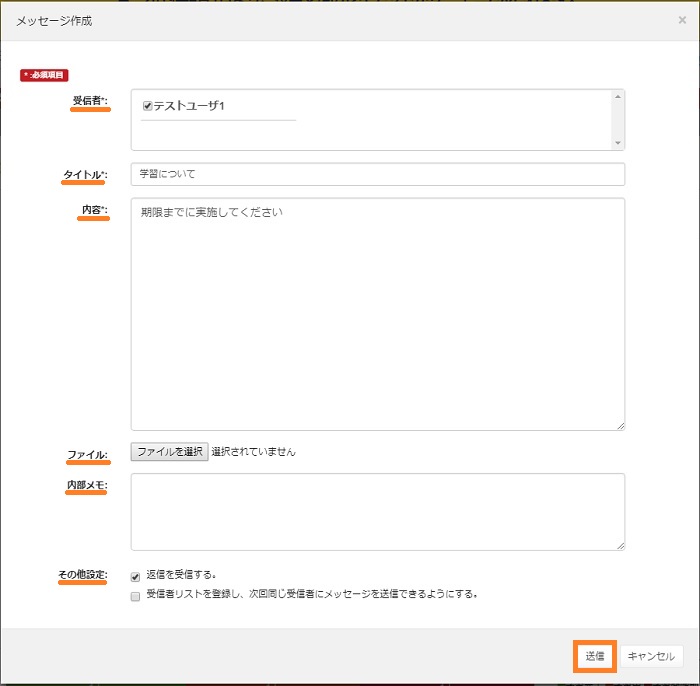
-
確認画面が表示されますので、[送信]をクリックします。
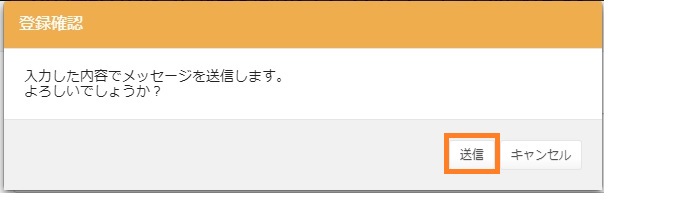
学習完了に設定
進捗が学習開始前の場合は設定することができません。テストを複数選択して学習完了に設定することが可能です。
-
学習を完了させたい学生の操作から[学習完了に設定]をクリックします。
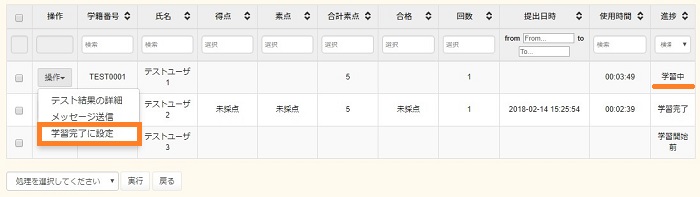
-
確認画面が表示されますので、[はい]をクリックします。
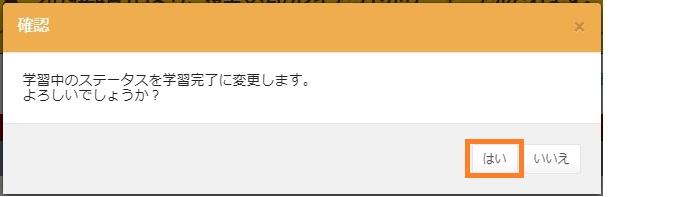
学習中に設定
進捗が学習開始前の場合は設定することができません。テストを複数選択して学習中に設定することが可能です。
-
学習中させたい学生の操作から[学習中に設定]をクリックします。
※テストの公開期間又は提出期限が過ぎた場合は、学習することができませんので注意してください。
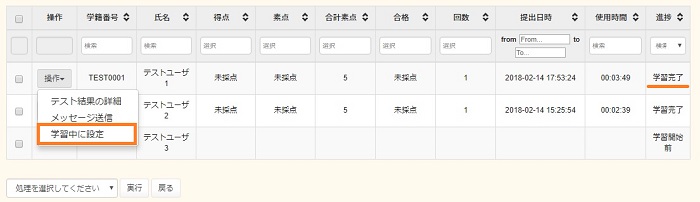
-
確認画面が表示されますので、[はい]をクリックします。
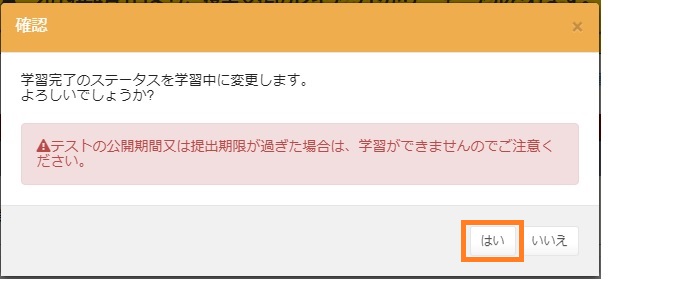
再テスト可能に設定(一発勝負の場合)
進捗が学習開始前の場合は設定することができません。テストを複数選択して再テスト可能に設定することが可能です。
-
再テスト可能にさせたい学生の操作から[再テスト可能に設定]をクリックします。
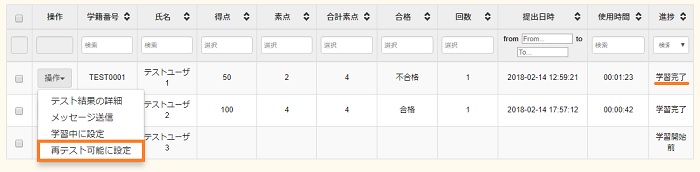
-
確認画面が表示されますので、[はい]をクリックします。
※テストの公開期間又は提出期限が過ぎた場合は、学習することができませんので注意してください。
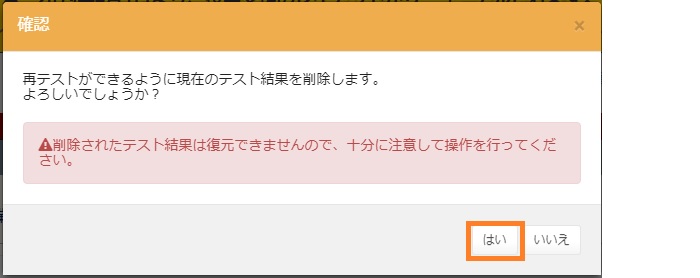
複数学生の操作
学生を複数選択して設定を変更することができます。
[メッセージ送信]、[学習完了に設定]、[学習中に設定]、[再テスト可能に設定]については、上記の手順をご参考に実施してください。
記述問題採点(記述問題を出題した場合)
-
該当の学生を選択します。一覧上部のプルダウンから[記述問題採点]を選択し、[実行]をクリックします。
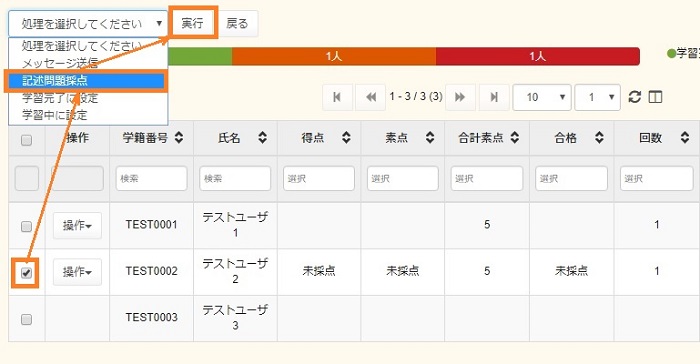
-
記述問題採点画面が表示されますので、問題を選択、採点を入力し[登録]をクリックします。登録が終わりましたら[キャンセル]をクリックします。
※得点入力後、1問ごとに登録が必要となります。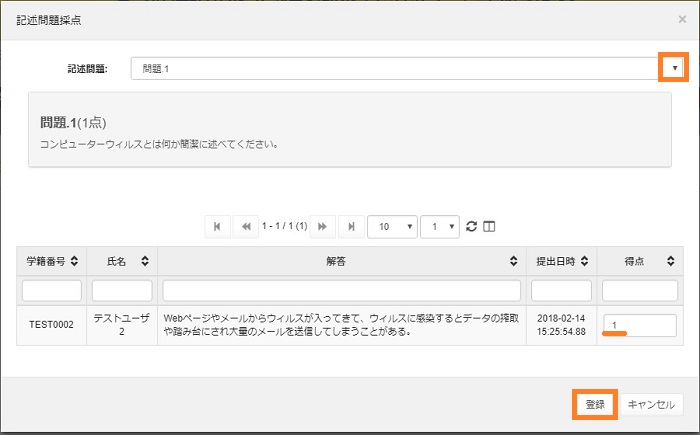
-
確認画面が表示されますので、[はい]をクリックします。
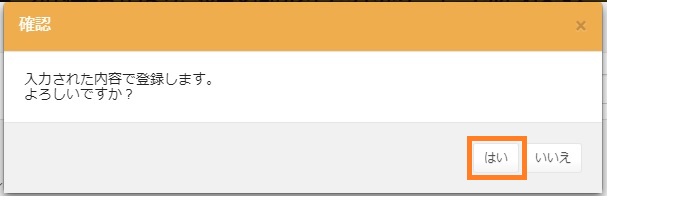
-
未採点から得点が表示されます。
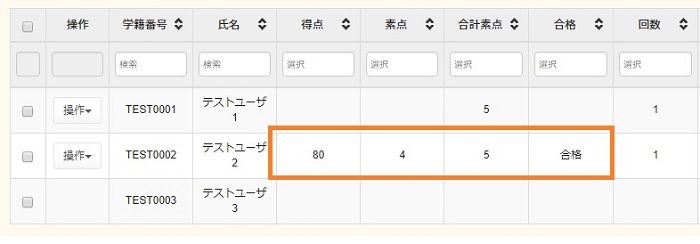
ダウンロード
-
テスト結果をCSV形式で「学籍番号順」「出席番号」「三田/日吉/矢上用ソート順」「湘南藤沢用採点ソート順」からソート順を選択し[ダウンロード]をクリックします。
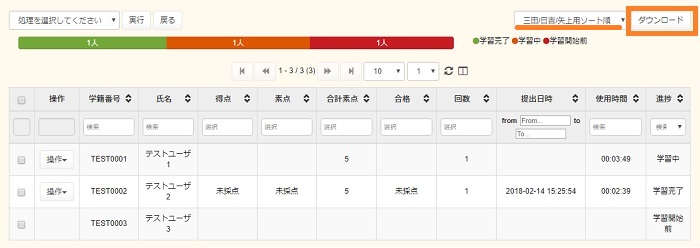
-
ダウンロード画面が表示されますので、問題・解答を含んだデータも含めたい場合、チェックを入れてください。[ダウンロード]をクリックします。
任意の場所にダウンロードされます。(デフォルト設定のままですと、ダウンロードフォルダに保存されます。)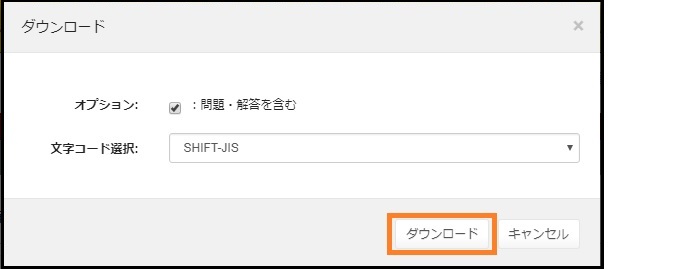
最終更新日: 2020年6月24日
内容はここまでです。



