- トップ >
- ホスティング・サービス >
- 一般利用者向け >
- webページの利用 >
WinSCP設定方法
はじめに
このマニュアルに掲載されている内容は、次の環境で動作確認を行っています。
ソフトウェア: WinSCP バージョン5.13.4
OS: Windows10 Pro
WinSCPはこちらからダウンロードして、インストールをしてください。
以下の手順を順に実施してください。
WinSCP設定方法
-
WinSCP を起動します
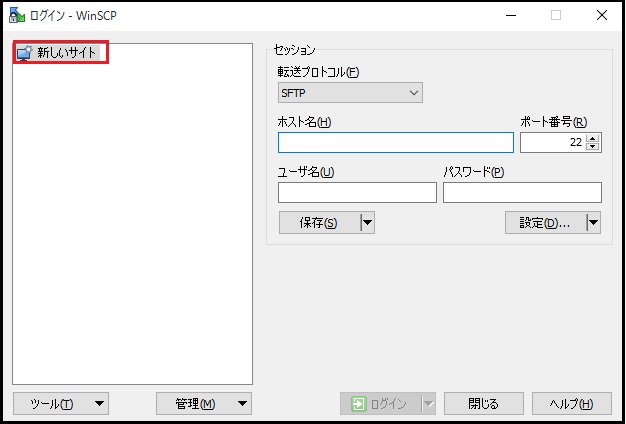
-
「新しいサイト」をクリックします。
「設定」ボタン横の下向き三角 (▼) をクリックし設定をクリックします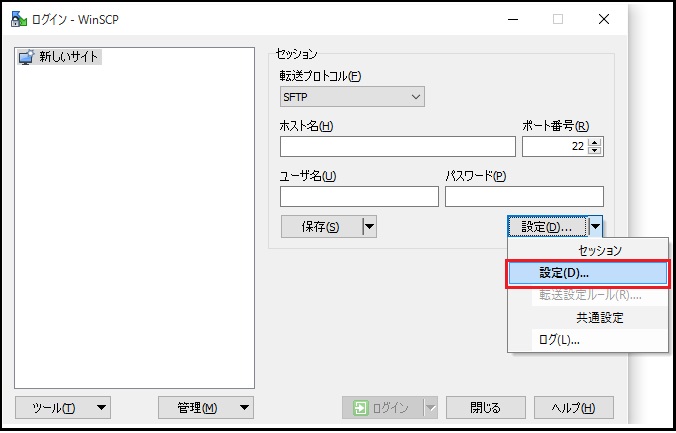
-
「高度なサイトの設定」ダイアログが開きます。
「ファイル名を UTF-8 でエンコード」を“オン”に設定し、「OK」ボタンをクリックします。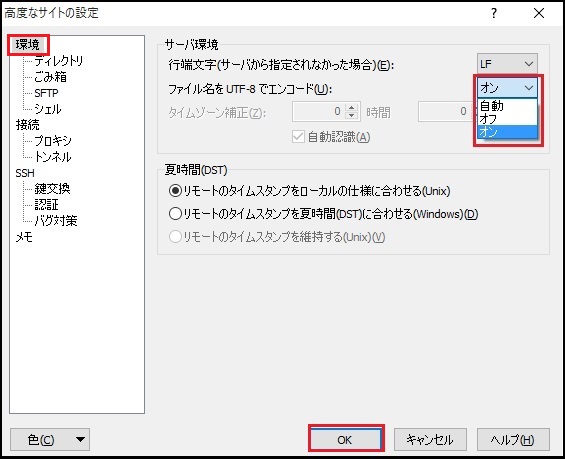
-
下記表と画像を参考に入力してください。
転送プロトコル SFTP ポート番号 22 ホスト名 ssv0.keio.ac.jp ユーザ名 アカウント名を@マークを含めた状態で記入してください。
例) keio-taro@example.keio.jp
※転送プロトコルには必ずSFTPを設定してください。
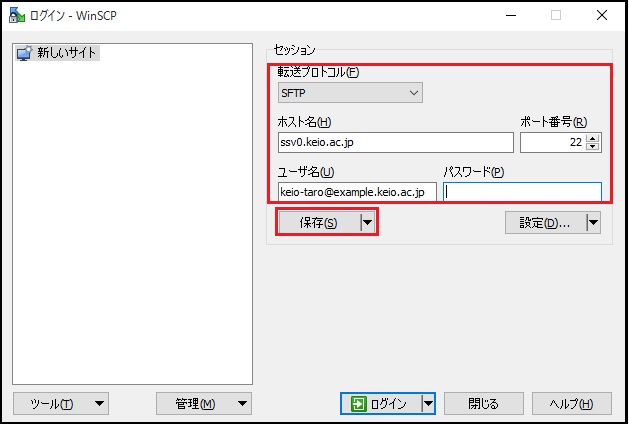
「保存」ボタンをクリックします。
-
「セッションの保存名」を確認されます。任意の名前を入力して「OK」ボタンをクリックします
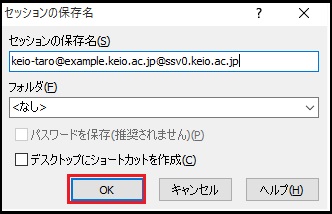
-
「WinSCP ログイン」のウィンドウに戻ります。
先程保存したプロファイルをクリックして選択し、「ログイン」ボタンをクリックします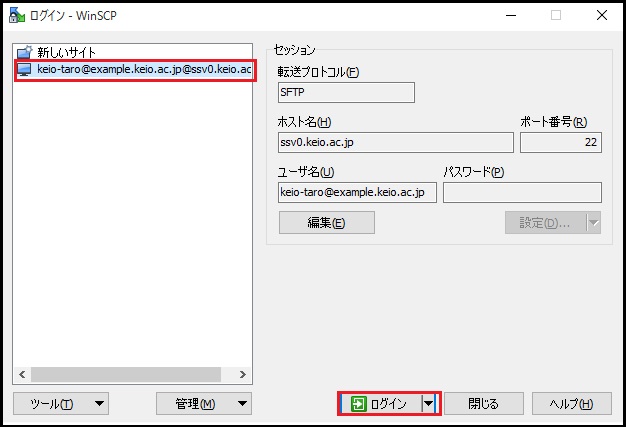
-
初回接続時の場合「警告」が表示されます。
MD5フィンガープリントが「69:fc:bd:ef:99:c4:27:b6:e1:17:90:7e:05:28:78:32」である事を確認し、
「はい」ボタンをクリックします。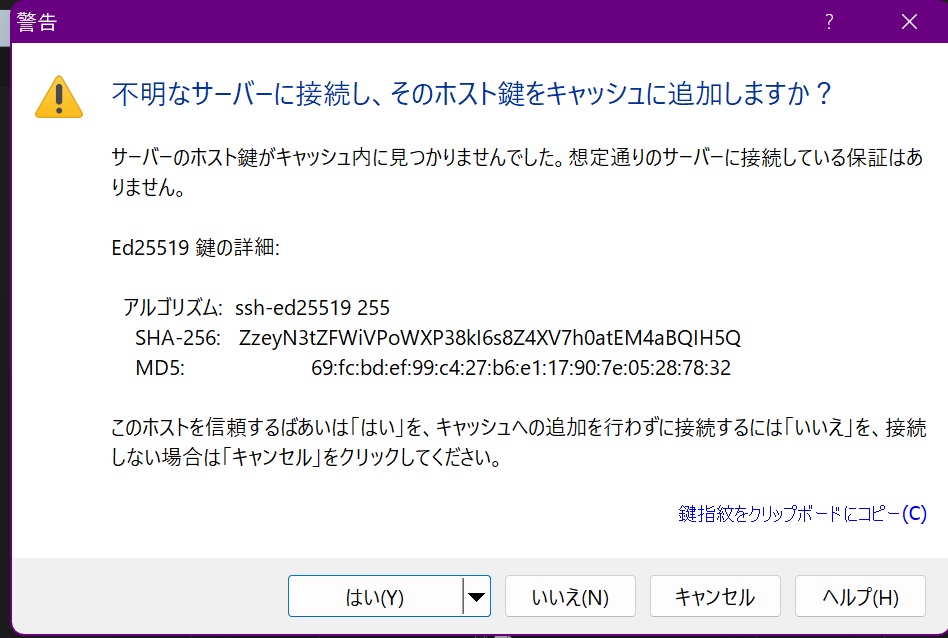
-
パスワードを入力して、「OK」ボタンをクリックします
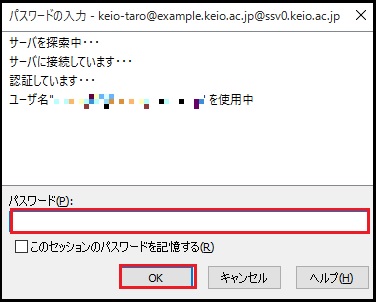
-
ログインが完了すると、下記の様なウィンドウが表示されます。
設定がコマンダーモードの場合
左側にローカル (Windows) / 右側には各ドメインのwebサーバの内容が表示されます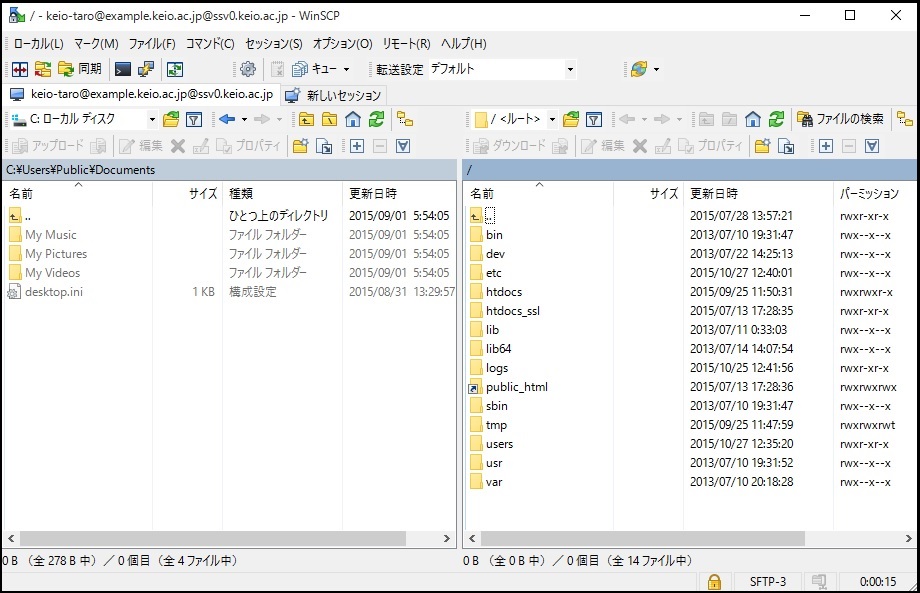
設定がエクスプローラーモードの場合
※エクスプローラーモードで表示されるのはドメインのwebサーバ側のみとなります。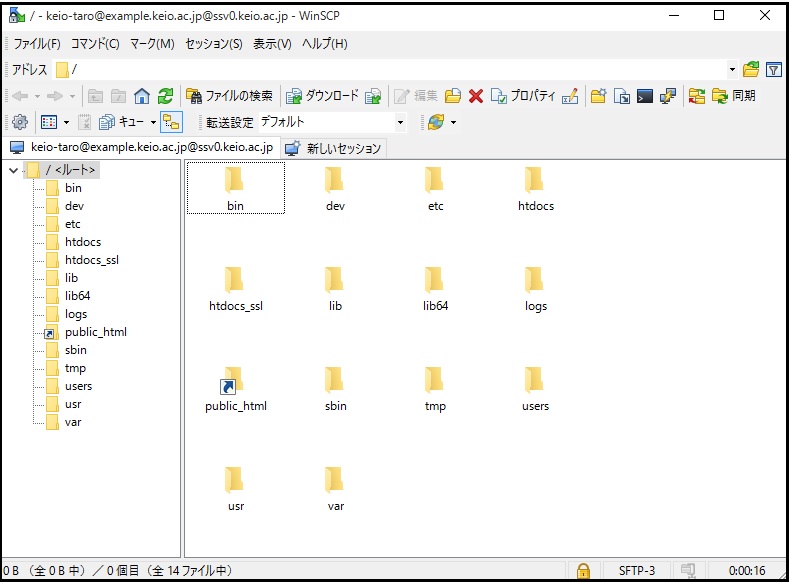
-
「users」をダブルクリックします。
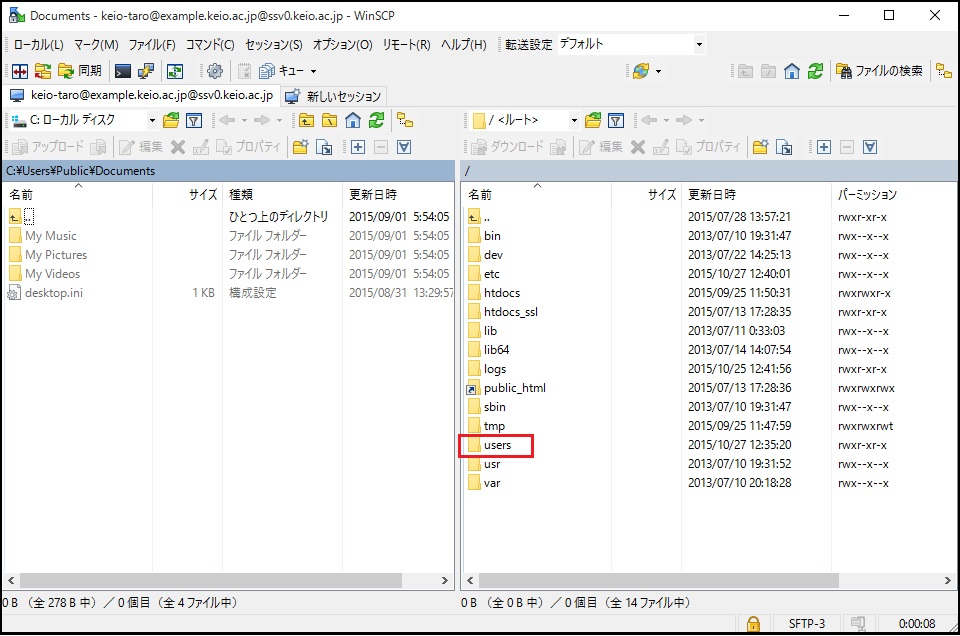
-
ご自分がログインしたユーザ名の@以前の部分がユーザのディレクトリ名になります。
「ユーザディレクトリ」をダブルクリックします。
例:[keio-taro@example.keio.ac.jp] → [keio-taro]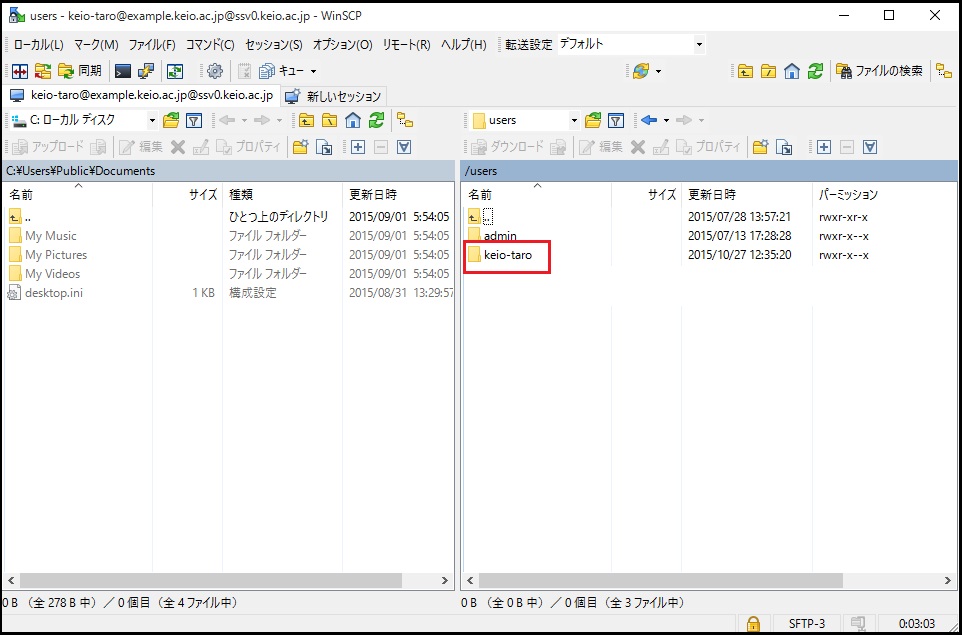
-
「public_html」をダブルクリックします。
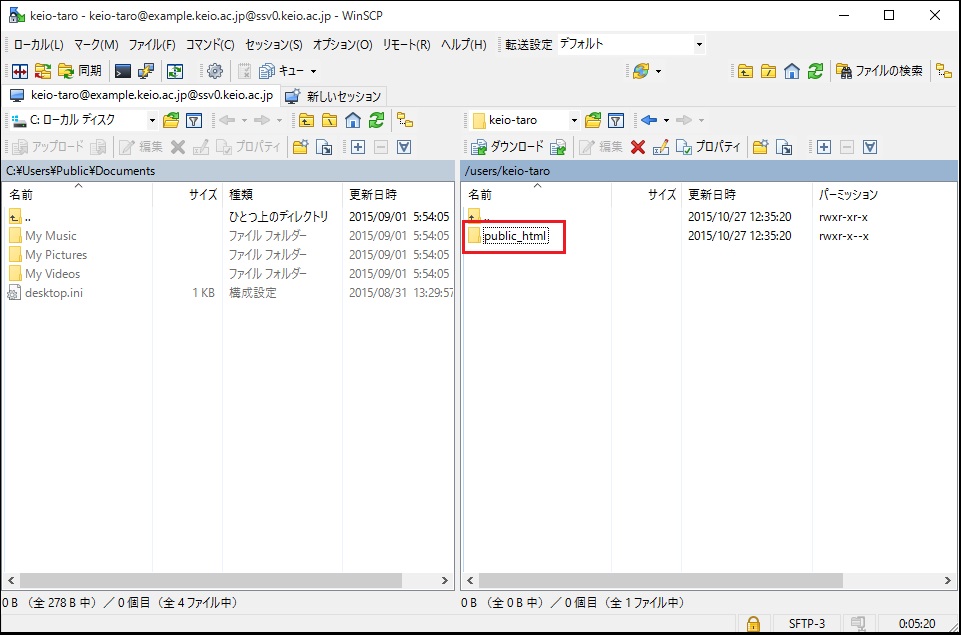
-
個人ページのトップに対応するディレクトリになります
転送はファイルやフォルダーをドラッグ アンド ドロップする事で行います。これで設定は完了です。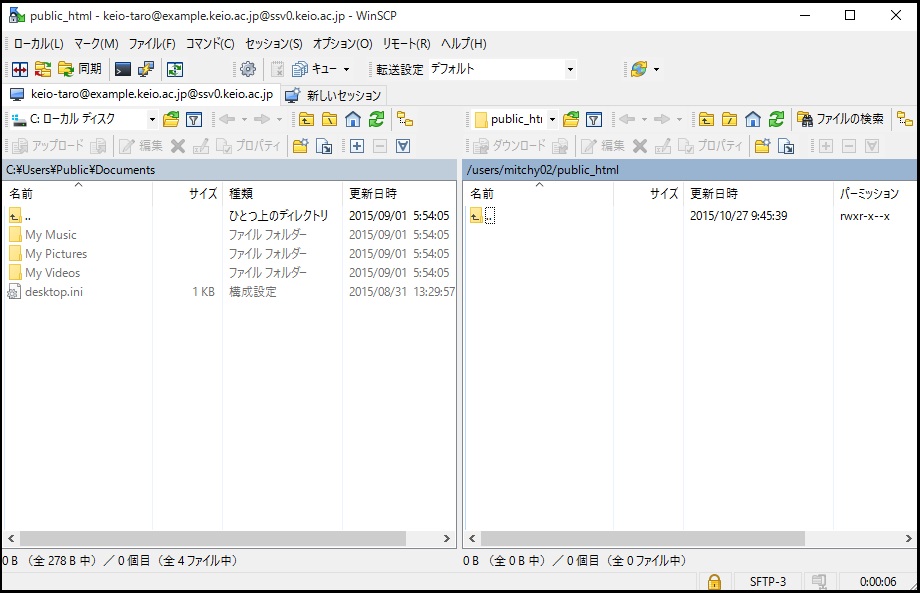
最終更新日: 2023年10月17日
内容はここまでです。



