 Notices
| Materials(Course)
| Materials(Auth.)
| Reports
| Class BBS
| Non-Degree Student
| Class Assistant
Notices
| Materials(Course)
| Materials(Auth.)
| Reports
| Class BBS
| Non-Degree Student
| Class Assistant

Reports
This section describes the Reports features.
Using the Reports Features
a. Confirming Report Content
To check whether there are any reports you have not yet submitted, log into the Class Support System and verify the [Reports to Submit] column. To confirm the details, click the name of the report assignment in the [Reports to Submit] column.
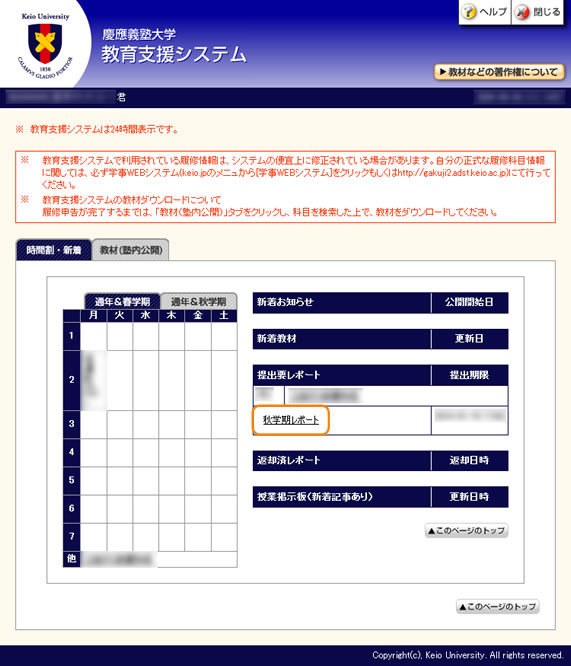
The report assignment details are displayed.
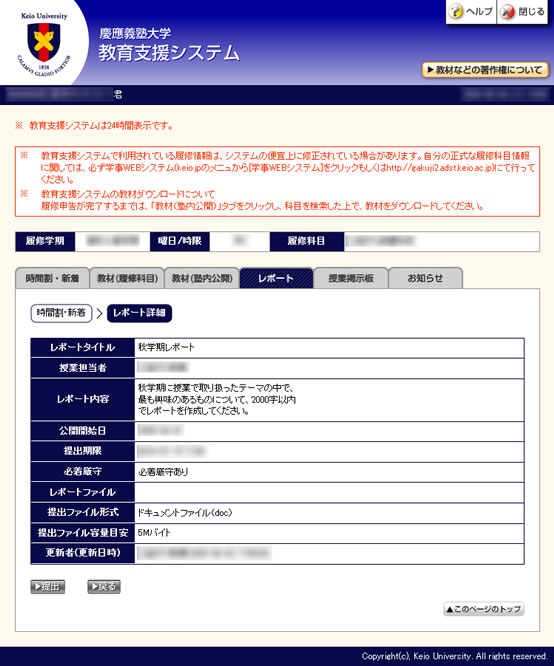
b. Submitting Reports
After you submit a report, confirm that it was properly submitted.
The window to confirm the submission of a report often leads students to believe that their report was successfully submitted, and thus they quit the operation. As a result, many reports are not actually submitted. When you submit a report, make sure to confirm your submission history after submitting the report, and verify that you can download and open the file you submitted.
If the submission deadline is 23:59 on July 31, it can not be submitted after 23:59:00 on July 31.
On the Report Details page, click [Submit].
The [Submit] button will not appear if you are trying to submit the report past the due date. You are only allowed to submit reports before they are due. If you want to make changes to your report and re-submit it, directly contact the faculty member in charge.
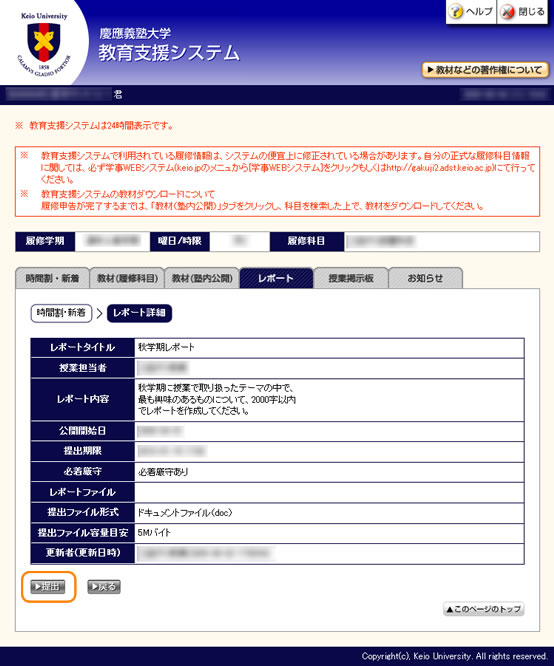
The Submit Report page appears.
- [File to Submit]
- Select your report file.
- [Comments]
- You can also add comments for your teacher here.
When you are finished, click [Register].
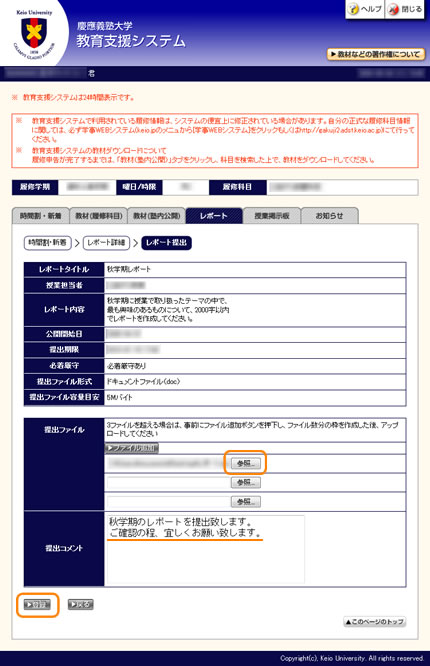
Clicking [Register] in this window does not mean you have finished submitting your report. Make sure to confirm the information that appears in the confirmation window, and then click the [Register] button at the bottom of the page.
When the window to confirm submission appears, verify that the information is correct, and then click [Register].
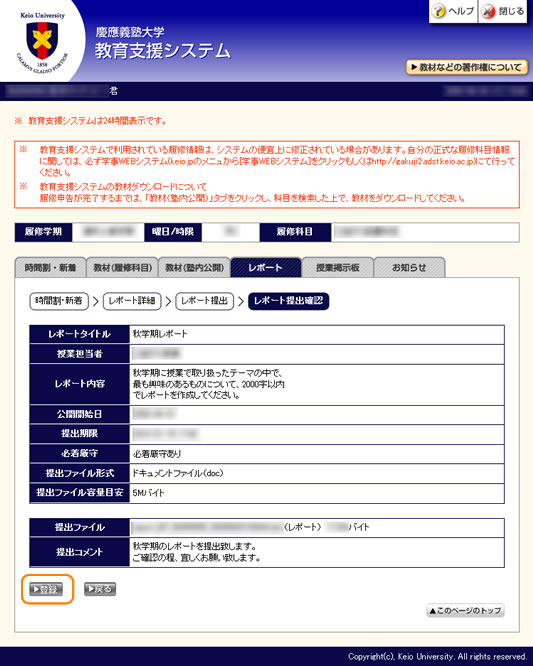
Finally, confirm that the title of the report you submitted appears in the [Report Title] column of the Report List page.
To verify the report history details, click [Submission History].
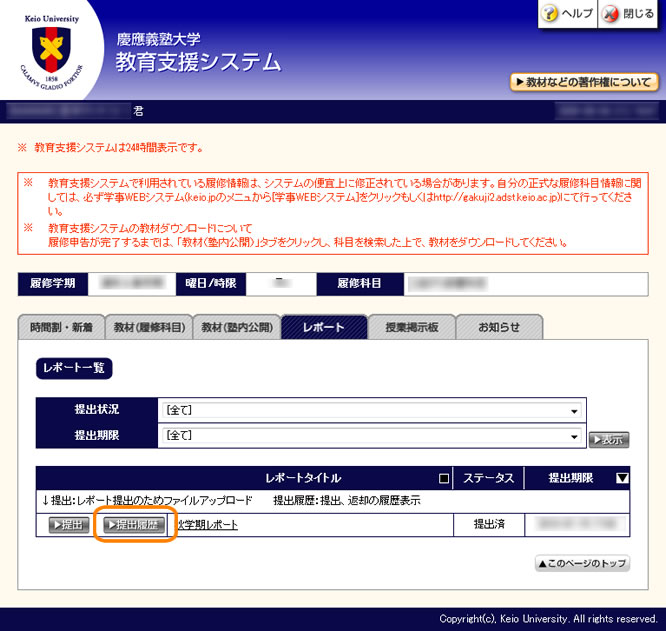
If "Submitted" appears in the [Status] column for the report submission history, your report has been successfully submitted.
To download the file, click [DL]. We recommend doing this to confirm the content of the file you submitted and check to see if the file can be successfully opened.
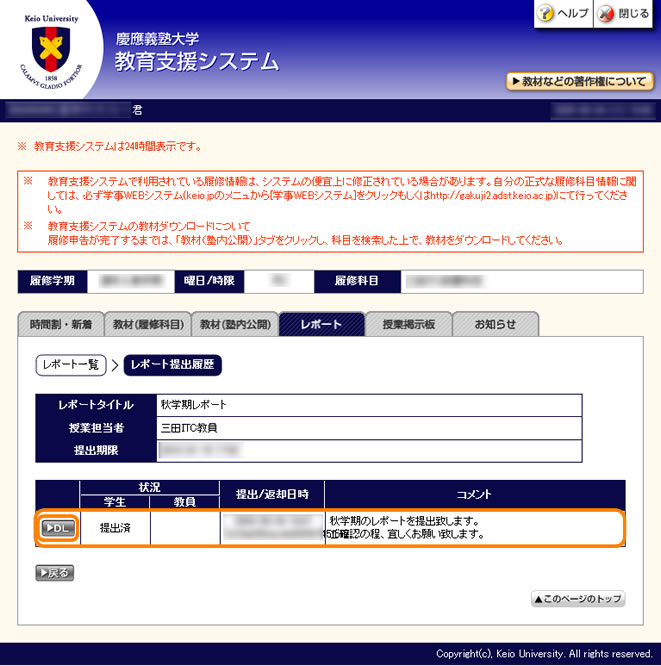
These procedures are procedures when using Internet Explorer.
You are asked to either open or save the file at the bottom of the screen, so click save.
After download has been completed, click "Open folder"

A zip file is displayed, so double-click.
Please check the extracted report file.

If a report has been successfully submitted, the corresponding assignment will no longer be displayed in the [Reports to Submit] column that appears when you log into the Class Support System.
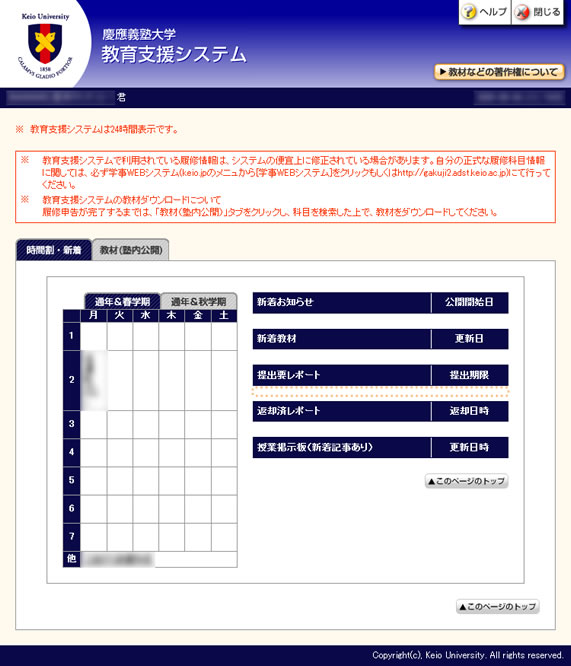
c. Notices from Teachers
You will receive a notice when your teacher receives your report or uses the feature to return your report and ask you to resubmit it.
Because teachers are not required to return reports, no notice will be sent if the teacher does not return your report.
When you receive an acceptance notice
When you log into the Class Support System, the title of the report will appear in the [Returned Reports] column. To verify the details, click the class name in the [Returned Reports] column.
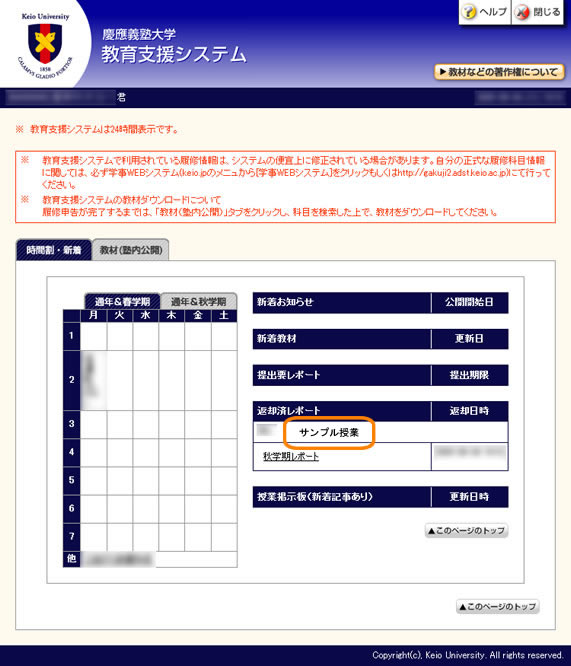
If "Returned" appears in the [Status] column of the Report List page, your report has been accepted.
To check if there are any comments from the teacher, click [Submission History] to bring up the details.
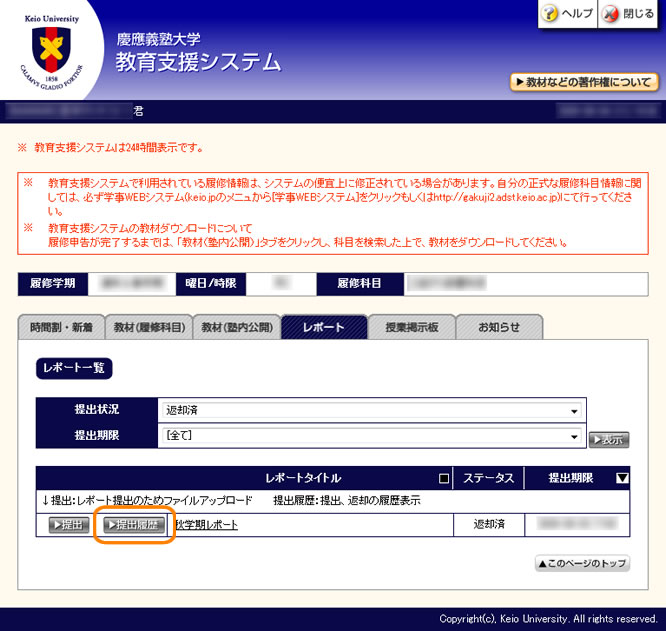
If there are any comments from your teacher, they will be displayed in the [Comments] column on the Report Submission History page.
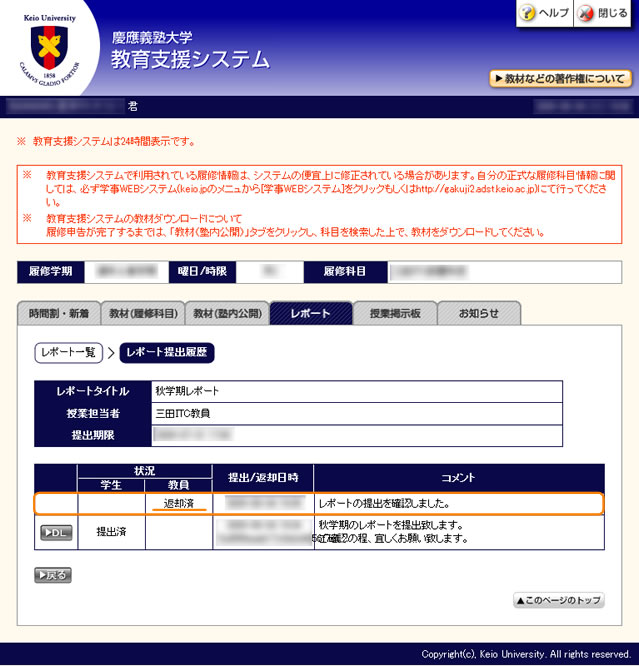
When You Receive a Re-submission Notice
When you log into the Class Support System, the title of the report will appear orange in the [Reports to Submit] column. To verify the details, click the class name in the [Reports to Submit] column.
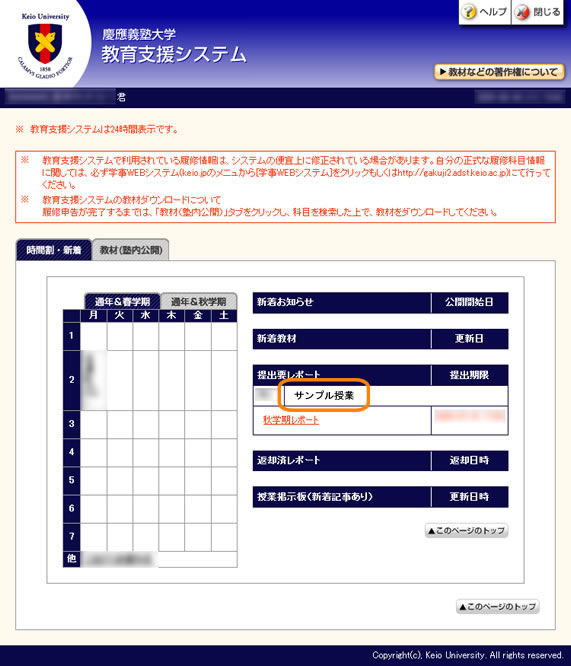
If "Re-submission requested" appears in the [Status] column of the Report List page, your teacher has asked that you to resubmit the report.
To check if there are any comments from the teacher, click [Submission History] to bring up the details.
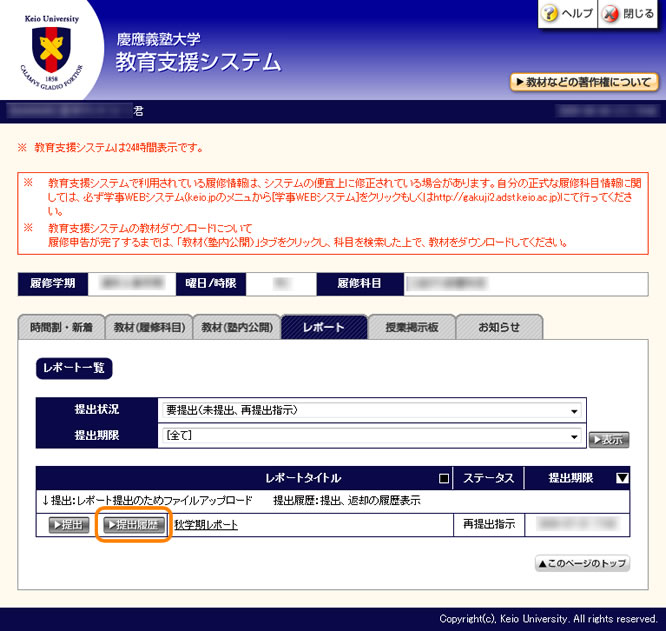
If there are any comments from your teacher, they will be displayed in the [Comments] column on the Report Submission History page.
You can re-submit the report the same way you regularly submit reports. For the details, see b. Submitting Reports.
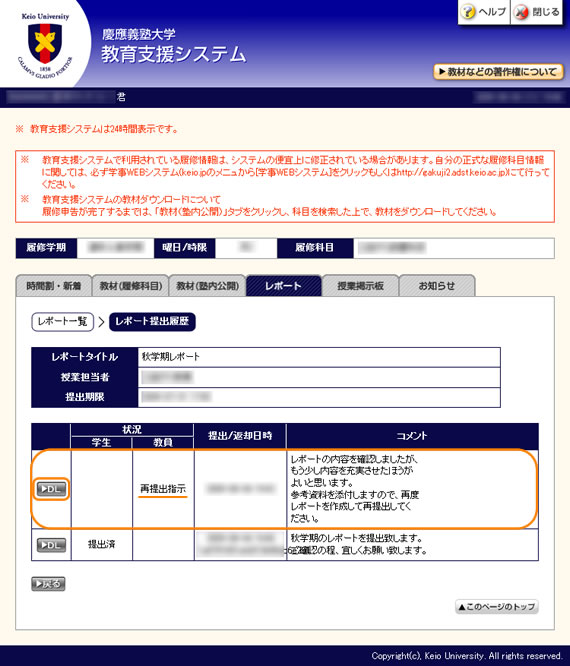
Last-Modified: January 29, 2019
The content ends at this position.



