discussion
The discussion feature is similar to a bulletin board. The lecturer creates a topic, and the attending students post comments related to this. Attending students may also create topics depending on the course settings.
Creating Discussion Topics
-
Click on (1) [+] to add a module.
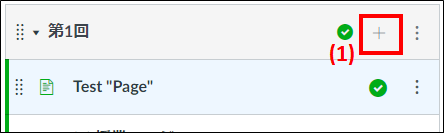
-
Select (2) Discussion, and then select (3) [New Topic] if a discussion linked to the lecture is to be created. Select [授業全体に対する要望 / Request for All Classes] if a discussion to be carried across all classes in the course is to be created. Enter the name of the discussion topic in (4), and then click on (5) [Add Item] to create it.
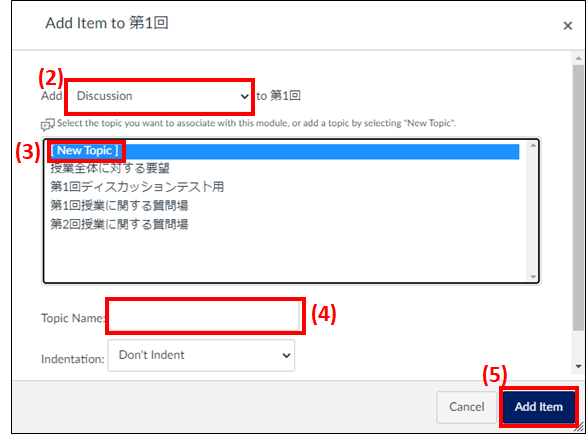
-
Click on the created (6) Discussion Topic Title.
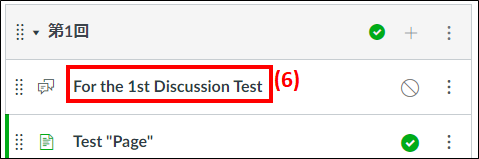
-
Click on (7) [Edit] .
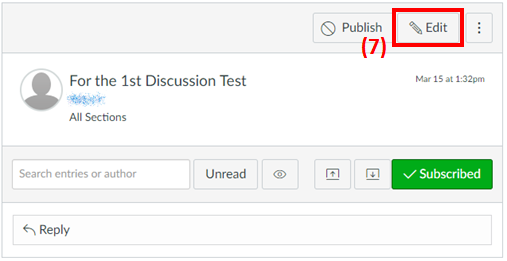
-
Enter a description of the discussion in (8). The (*) symbol enables the targets of the relevant discussion to be selected. If sections (attending students separated into easily-manageable groups for distributing teaching materials, etc.) of the relevant course are to be set, it is possible to select each of these sections as the target. It is also possible to attach files with (9).
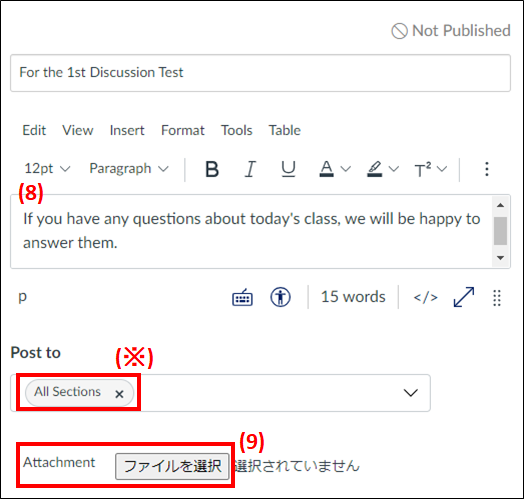
Option
- a. Allow threaded replies
- Add a tick to display the thread format.
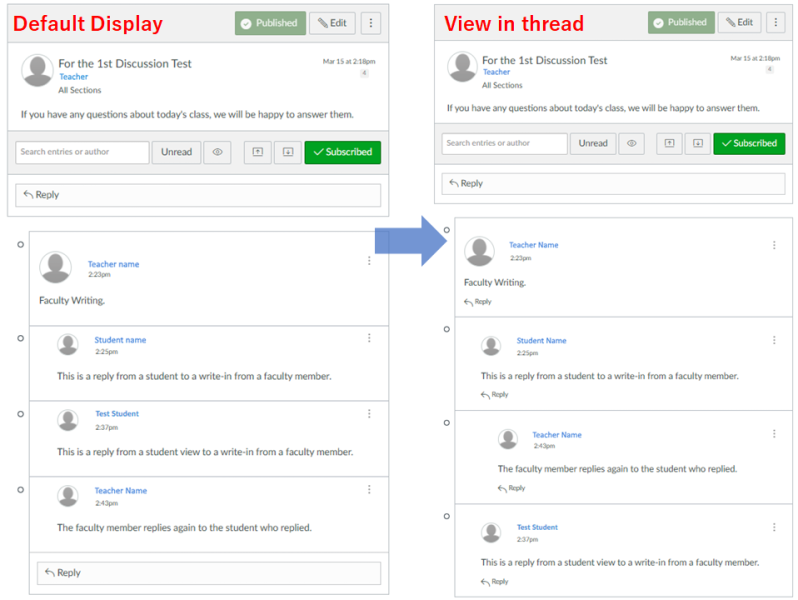
- b. Users must post before seeing replies
- Comments posted by other students will be displayed after attending students have posted a comment.
- c. Enables podcast feeds
- e. Allow liking
- f. Add to student to-do
- Adding a tick to this option enables attending student task lists to be displayed on prespecified dates and times.
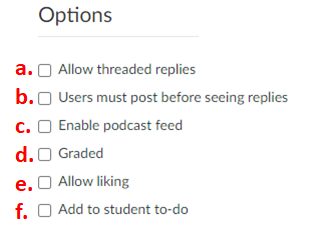
Discussion Starting/Ending Dates and Times and Publication
-
(10) If attending student groups (students separated into groups for group activity purposes) have been created, it is possible to create discussions that only attending student group members can view and post to.
The starting date/time of the discussion can be specified with (11), and the ending date/time of the discussion can be specified with (12). Once all settings have been entered, click on (13) [Save].
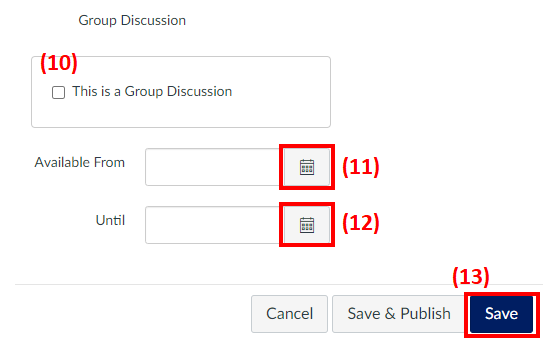
-
And finally, click on (14) [Publish] shown above to set the publication parameters (the display will change to a green mark and [Published], and the attending students will be able to view it)
1. Discussions scheduled to be held before the starting date/time set with (11) will not be made public until the preset date arrives.
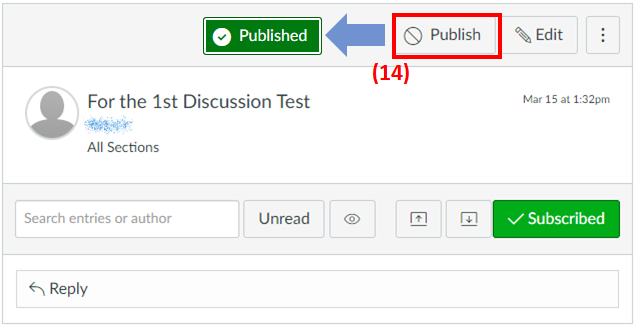
Last-Modified: February 27, 2023
The content ends at this position.



