Message creation and sending method
a.Creating and sending a message
To use the message function, click the [Message] tab from the top screen of class support.
If there is a received message, it is displayed, so you can also click on its text.
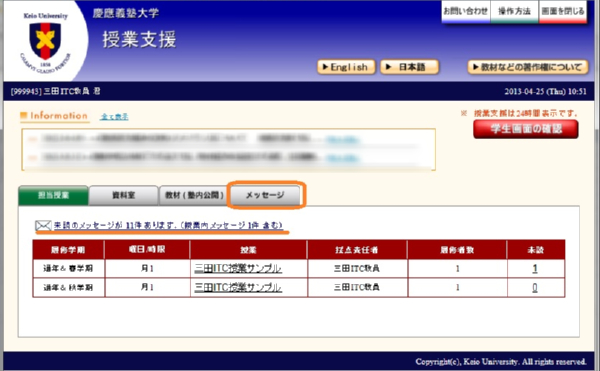
To create a message, click on the characters of [Create message].
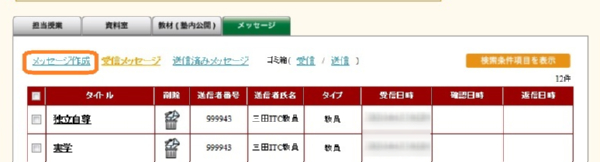
The create message screen opens.
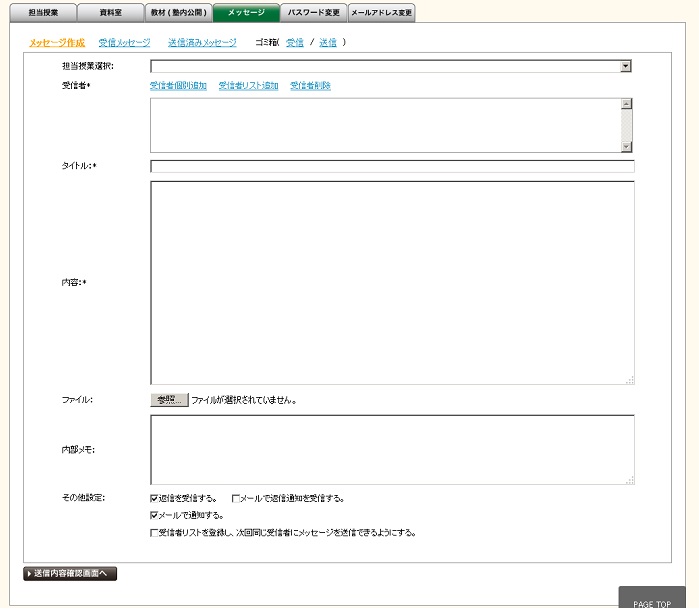
Pressing the ▼ on the right side of the class taught selection box displays a list of the classes that you teach, so select the class for which you wish to use the message function. And setting class taught selection, registers it as a class message.
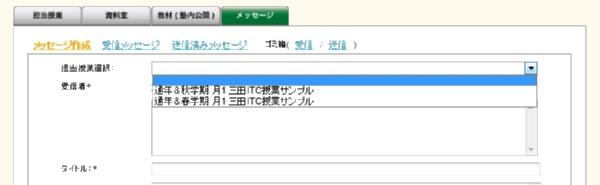
Next, enter the recipients of the message in the recipient box.
There are two methods of entering the recipients: [Add recipients individually] to enter them one by one, and [Add recipient list] to enter multiple people based on past message recipients.
To use [Add recipients individually], click the characters [Add recipients individually].
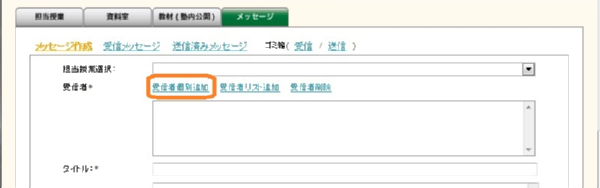
The add recipients individually window opens.
The top is used to search in a case of many lists of recipients.
When not searching, click the [Do not display search condition items] button.
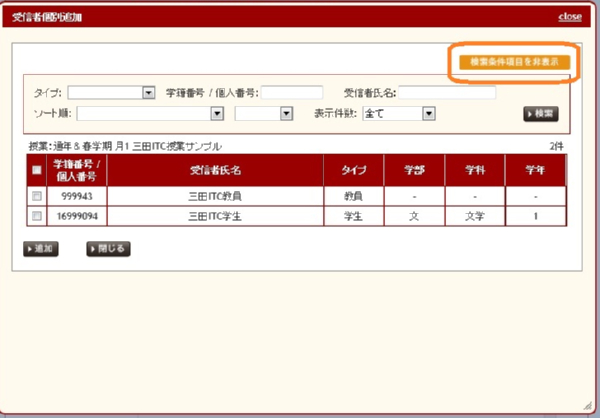
It is possible to not display search condition items.
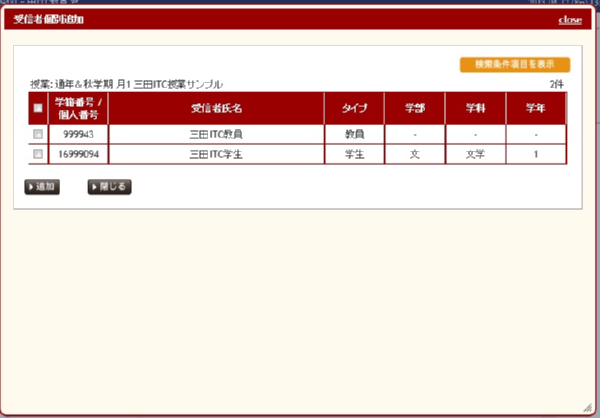
To search, combine more than one condition: type (student, faculty member, class assistant), enrollment number or personal ID number, and name of recipient.
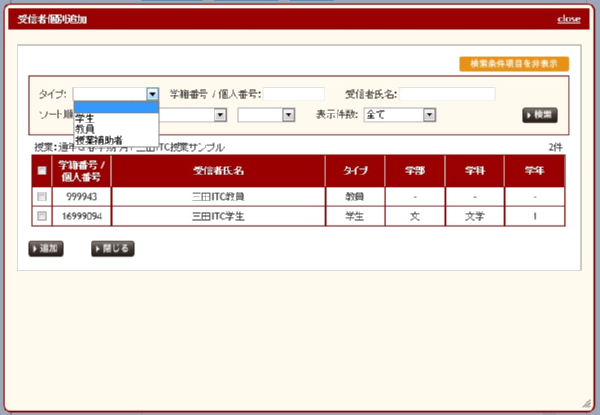
As display method, select sorting order (enrollment number/personal ID number, type, faculty, department, year) in ascending or descending order, and number displayed (30, 50, 100, 500, 1,000).
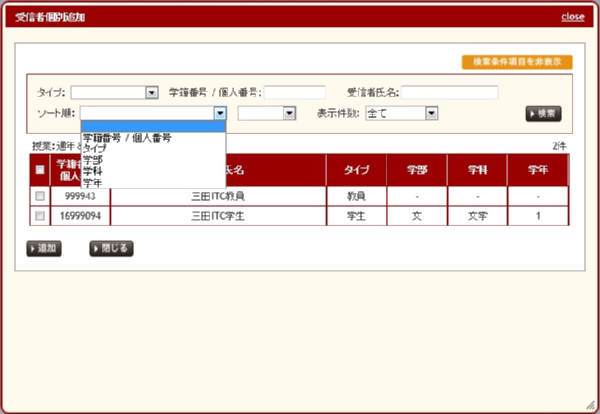
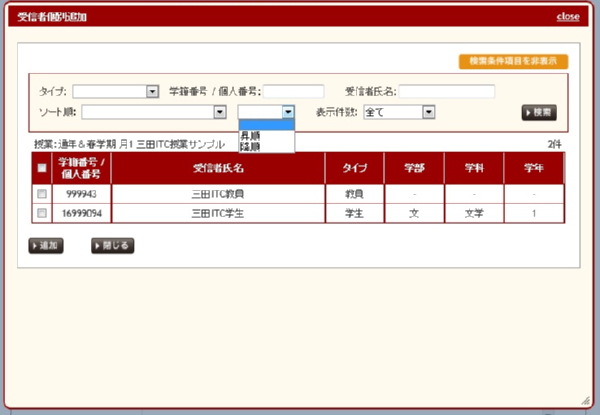
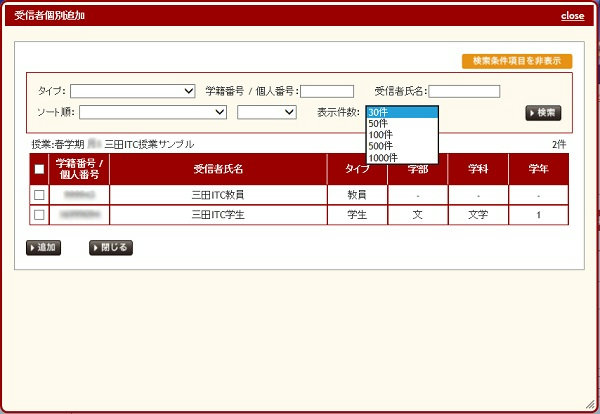
To select a recipient from the list, enter a check in the check box on the left side, and click the [Add] button.
(When selecting all, enter a check in the check box on the left side of the characters [Enrollment number/Personal ID number] above, and click the [Add] button.
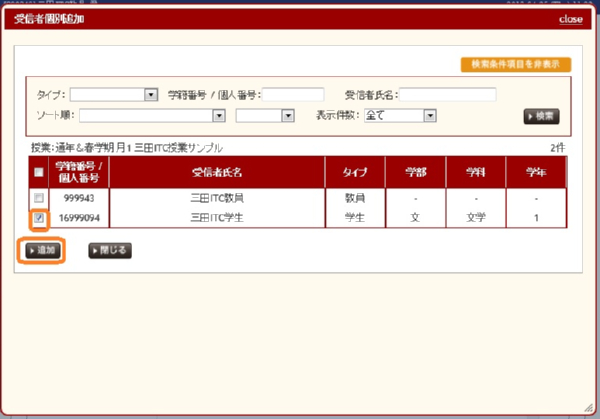
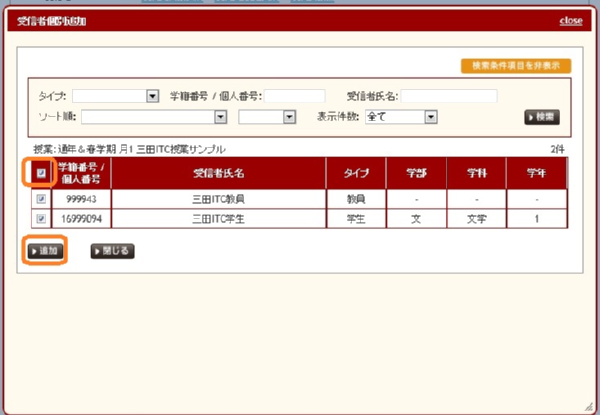
Selected recipients are displayed in the frame under the recipient menu.
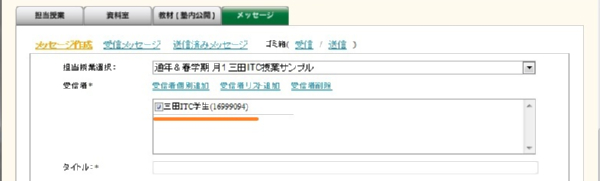
* When you clicked [Add recipients individually] without selecting class taught, a screen to select the class taught opens.
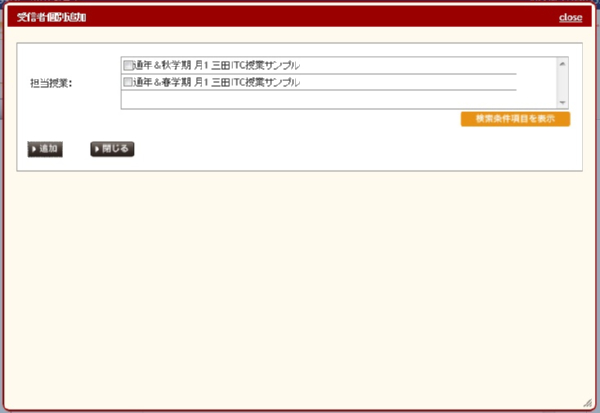
Enter a check in the check box on the left side of class name for which you use the message function to display a list of recipients.
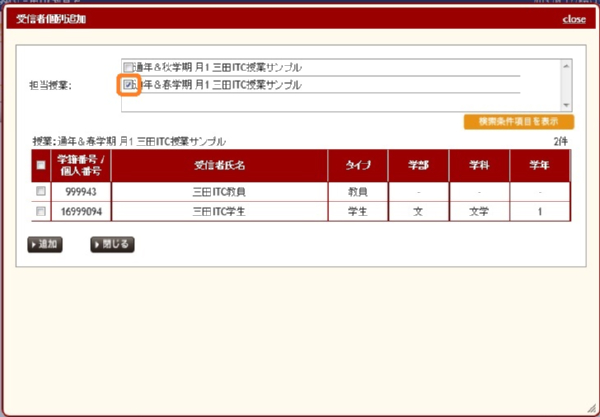
To search too many lists, click the [Display search condition items] button.
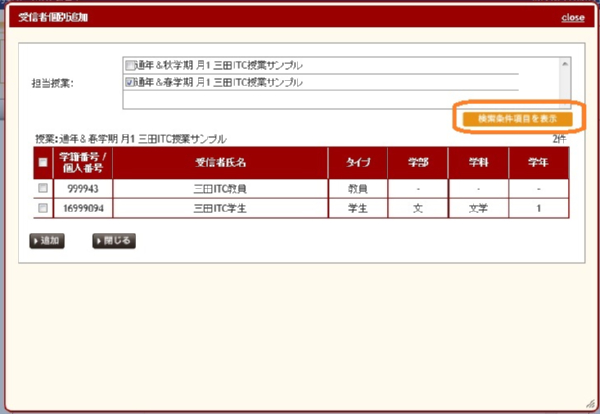
To [Add recipient list], click the [Add recipient list] button.
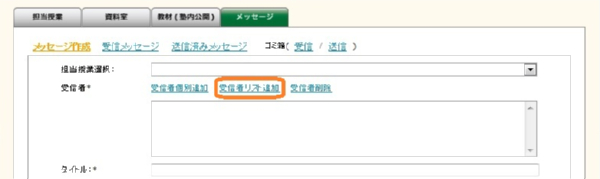
The add recipient list window opens. The result of adding a recipient list based on messages sent in the past is displayed.
(If there is no list, a statement to this effect is displayed.)
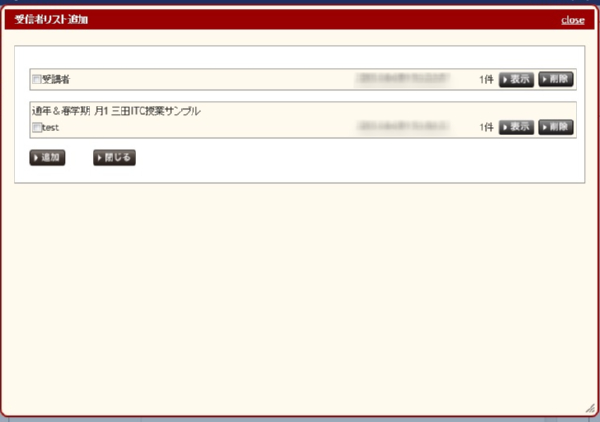
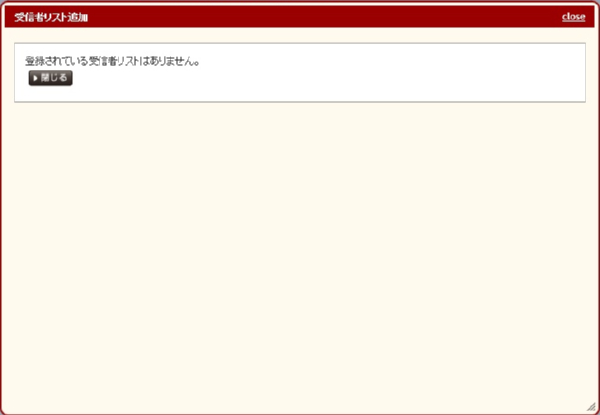
When you want to remove a recipient list from the lists, press the [Delete] button on the right side.
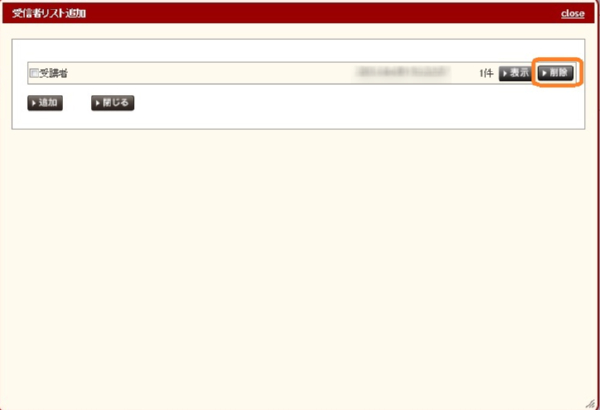
Pressing the [Display] button displays a list details screen.
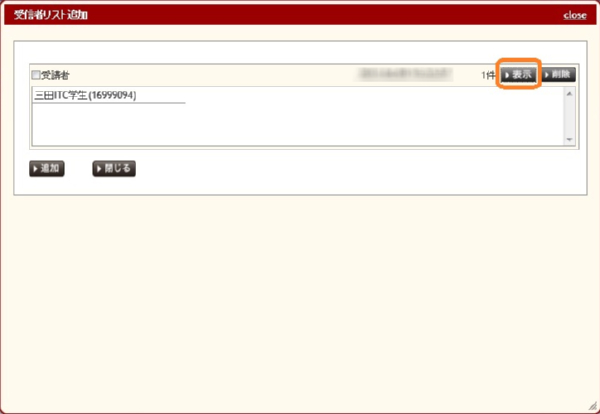
Enter a check in the check box to the left of the title of the email and click the [Add] button.
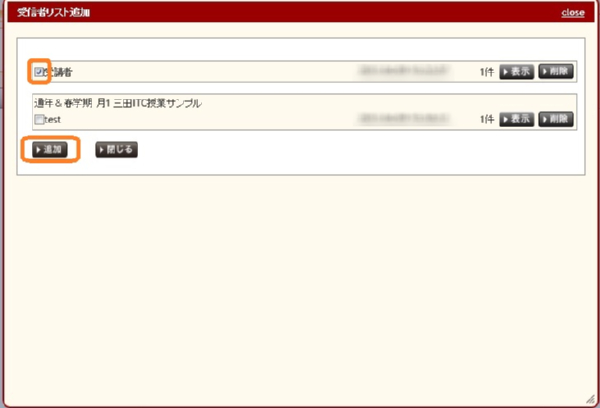
Recipients to the message selected are displayed in the frame under the recipients menu.
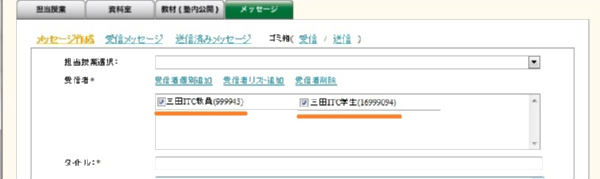
When you do not want to send the message to some of the recipients displayed in the frame under the recipients menu, remove the checks from the check boxes to the left of their names.
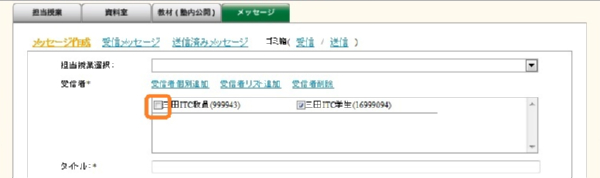
If you want to delete all of the added recipients, click the [Delete recipient] button.
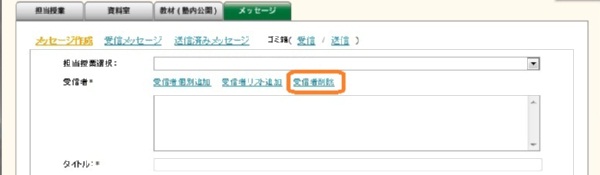
Enter the title of the message in the title box.
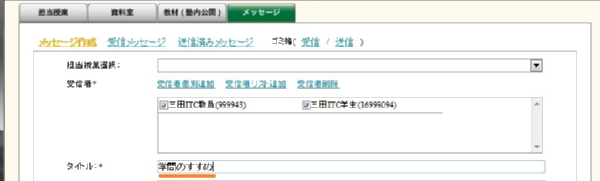
Enter the text in the contents box.
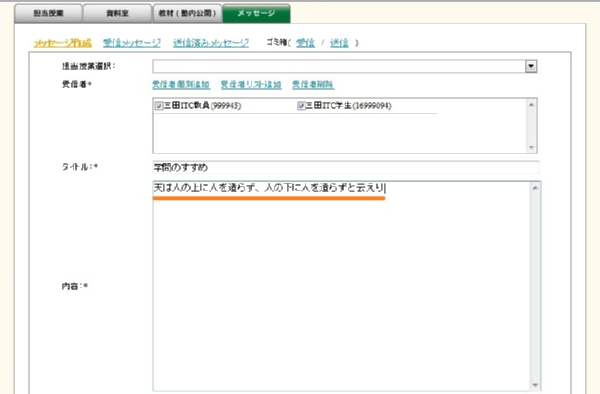
To attach a file, click the [Reference] button to the right of the file box.
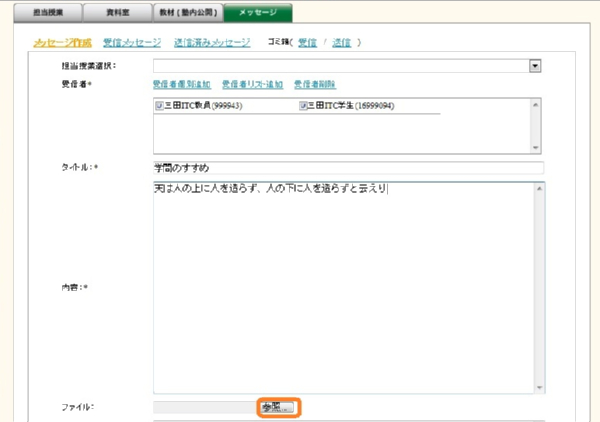
The [Select file to be uploaded] window will be displayed, so select the file to be uploaded, and press the [Open] button.
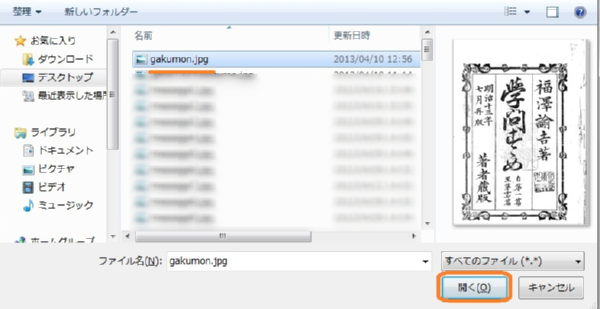
Make sure that the link to the file is displayed in the frame of [File] box.
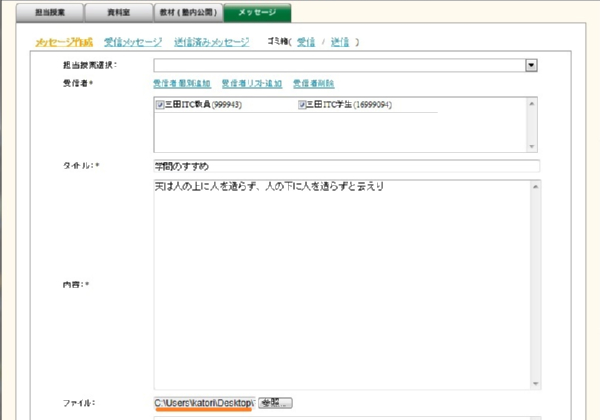
Internal memo is a function that allows you to add your own comment when there are many identical messages or to resend, so that messages that have been created (sent) can be easily distinguished.
(Recipients are not notified of internal memo.)
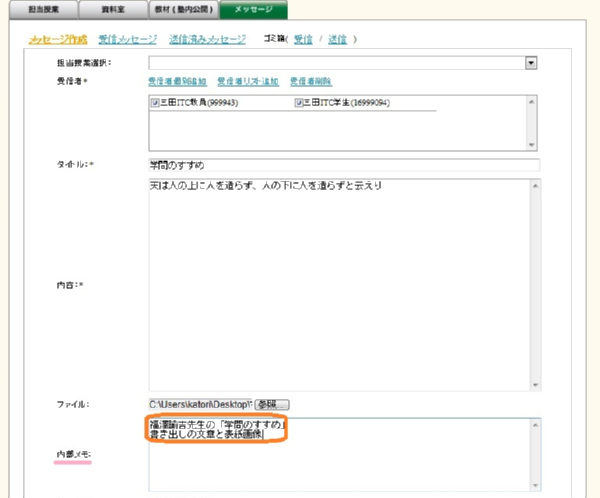
If you remove a check from [Receive a reply], the other party cannot reply to this message.
If you remove the check from [Notify by email], you cannot send a notification mail to the recipient.
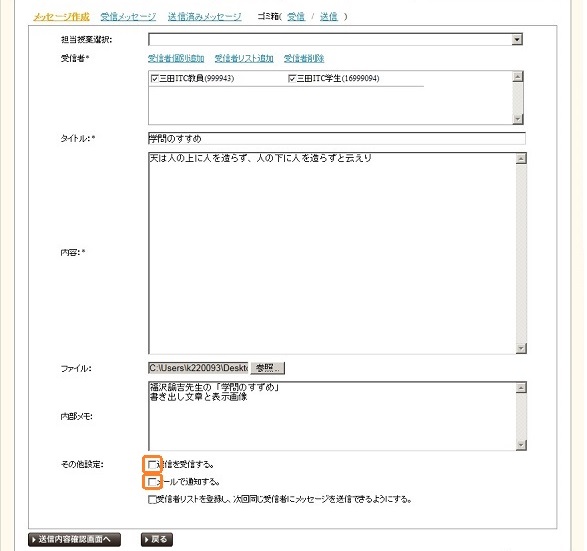
If you enter a check at [Register recipient list so you can send messages to the same recipients next time], this message is added to the list displayed by the above [Add recipient list] button.
Enter any name of the recipient list in the frame of the [Recipient list name] box.
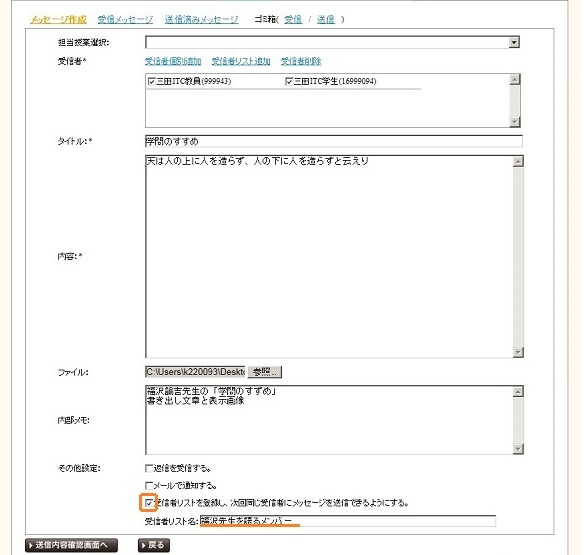
After completely entering the message, press the [To sent contents confirmation screen] button on the lower left of the screen.
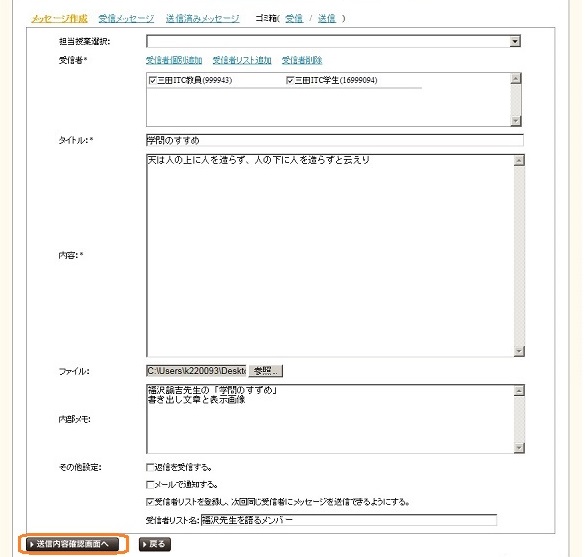
The [Sent contents confirmation screen] is displayed, so check contents, and if they are correct, press the [Send] button.
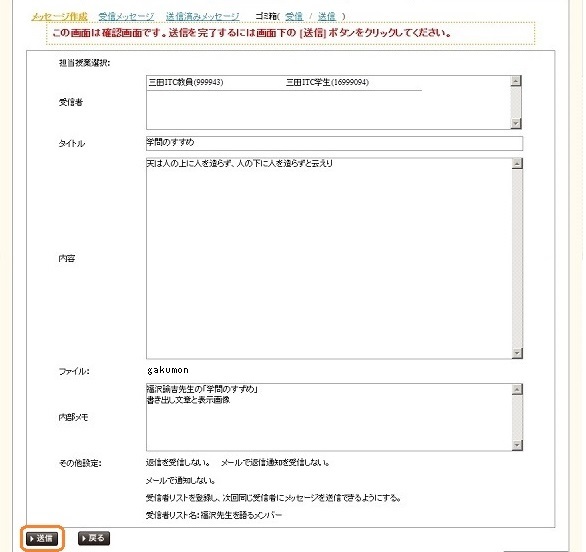
Open the [Sent messages] tab and check to make sure that sent messages have been added to the list.
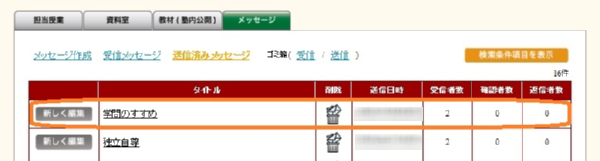
A recipient list was registered, so make sure it is added to the list.
After pressing the [New edit] button and checking the [Recipient list], close the window with [Close]. Return from the message edit screen to the previous screen by pressing the [Return] button on the lower left.
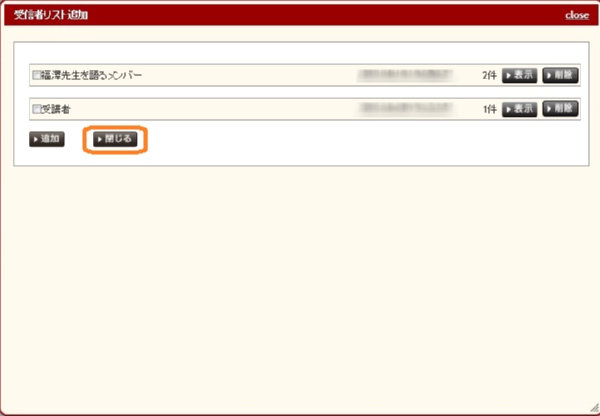
You can reuse a message you have already sent.
Open the [Sent messages] tab and click the [New edit] button beside the message that you want to use again.

Edit the message then check [Receive a reply], [Receive replay notification by email], and [Notify by email], then press the [To sent contents confirmation screen] button on the lower left.
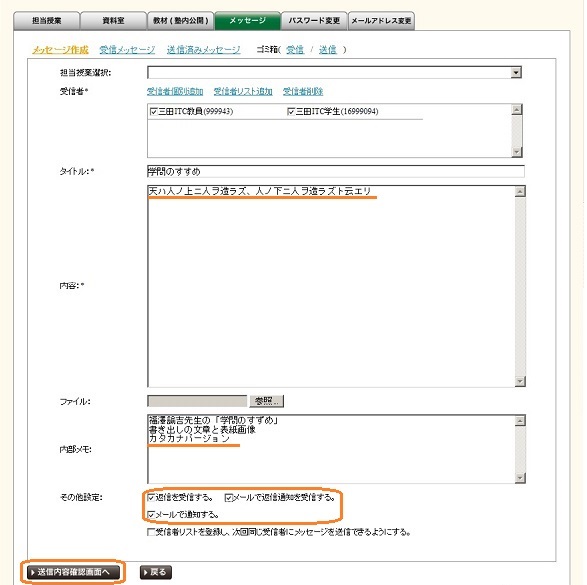
The [Sent contents confirmation screen] is displayed, so check contents, and if they are correct, press the [Send] button.
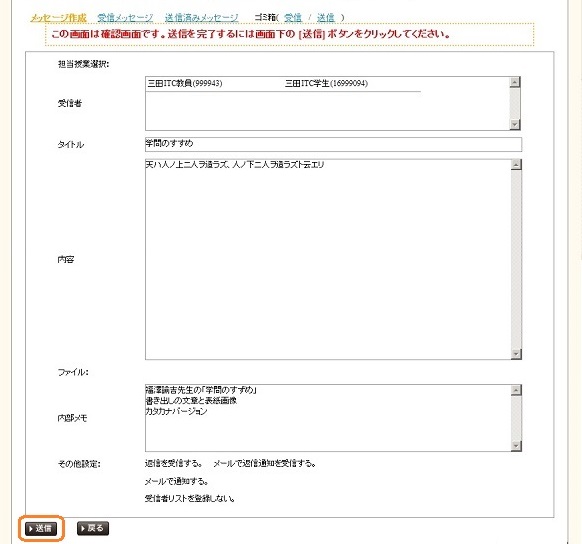
Check to make sure that sent messages have been added to the list [Sent messages]. And notification contents such as the following are sent by email to the recipient.
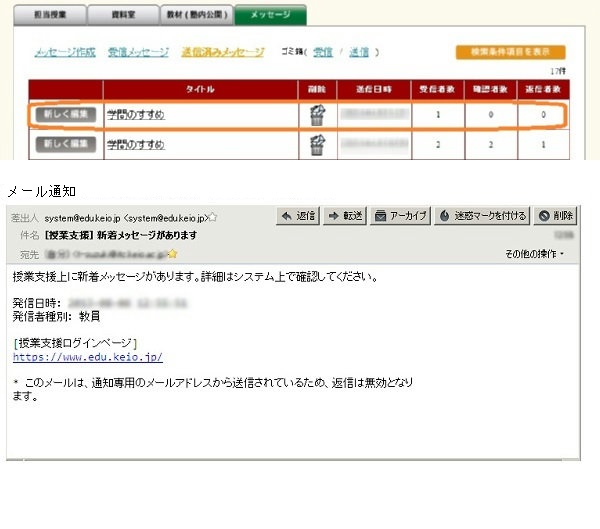
Last-Modified: July 17, 2015
The content ends at this position.



