Class Message Boards
This section describes the Class Message Boards features.
By using the class message board settings, you can create different kinds of message boards, such as message boards for communicating only with other teachers in the class, message boards for providing information to students in the course, as well as message boards for communicating between faculty members and students.
Transition to class message board function page
From [Operation] of the object class, select [Course BBS board].Or, please select class name and select [Course BBC] Tab.
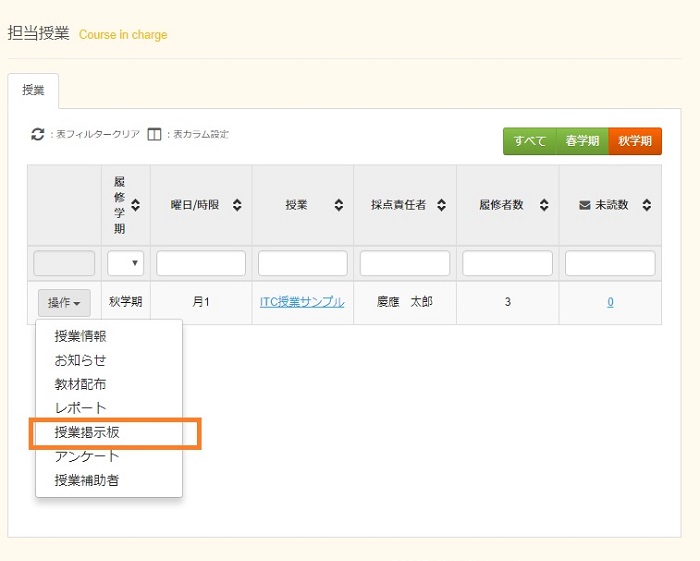
keiojp_edu_faculty_cl_bbs
- Setting Up a Message Board
- Posting Messages
- Replying To/Setting Messages
- Modifying a Message Board
- Deleting a Message Board
- Display message board
a. Setting Up a Message Board
Click [Add Message Board].If the class message board is not registered, “N/A Data not available.” is displayed.
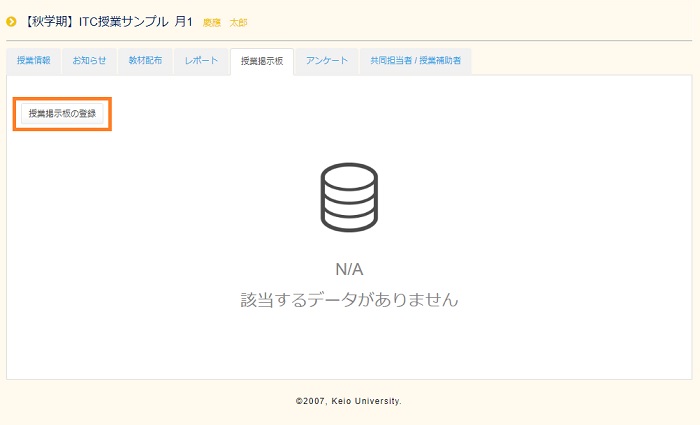
Enter a title in [Course BBS title]. From the [Usage] drop-down menu, select the type of message board you want to use.
- Writable
All faculty members and students in the course can read and write messages. - General Users Read-Only
Only registered users can write messages, which can only be viewed by students in the course. - General User Access Denied
Only registered users can read and write messages. Students in the course are not notified when the message board is created.
In [Display actual name of poster], specify the area where the real name of a student in the course is displayed when posting a message.
When you are finished, click [Register].
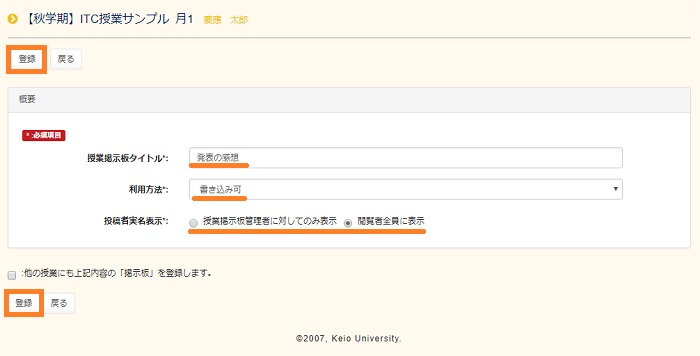
When the window to confirm registration appears, verify that the settings are correct, and then click [Register].
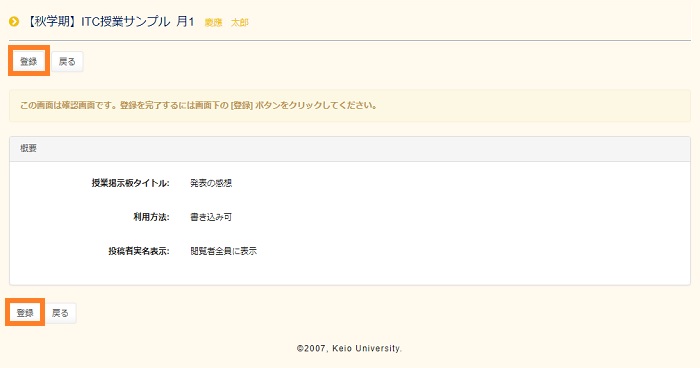
The Class-Related Home page appears. Confirm that the content in the [Class Message Board] feature matches the information you entered.
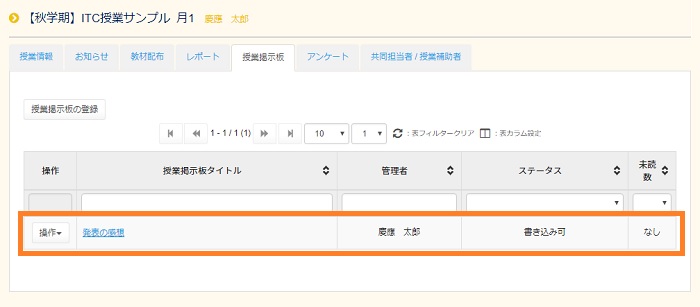
b. Posting Messages
Depending on the settings, messages that are posted on a message board might be seen by a large number of people. Keeping this in mind, exercise care and refrain from slandering others or being offending. Once messages are posted, they cannot be modified. To delete a message, you must delete the entire message board.
Click the text in the [Course BBS title] column.
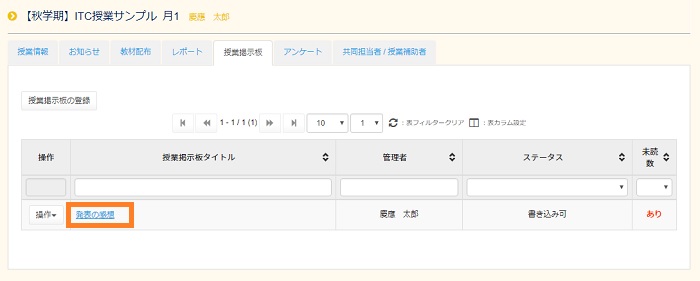
Click [New Message].
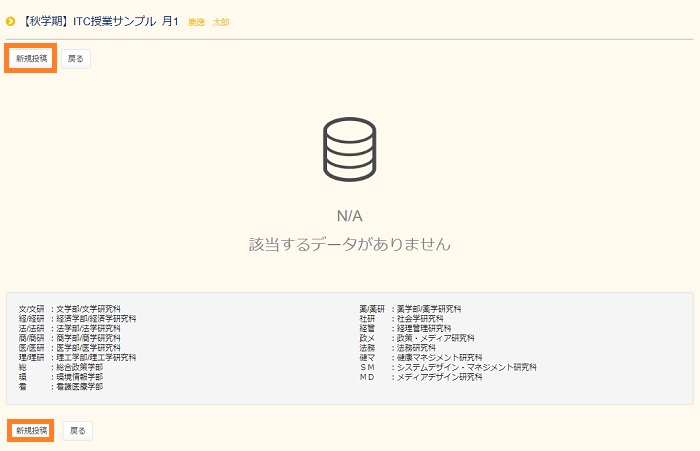
Enter the [Message Title] and [Message Text]. If you want to attach files or include URLs for reference, select or enter them. When you are finished, click [Post].
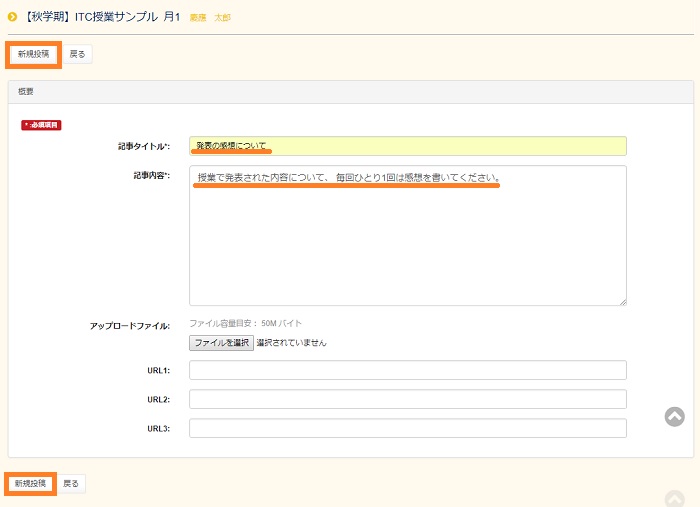
When the window to confirm registration appears, make sure the information is correct, and then click [Register].
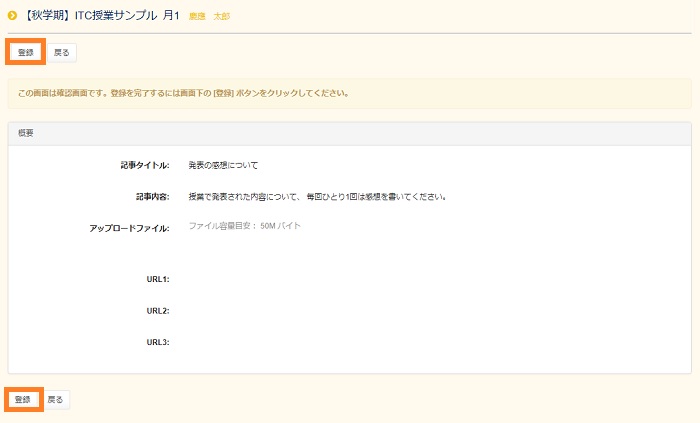
Finally, confirm that the posted message is displayed on the message list page.
To verify the details of the message you posted, click the text in the [Title] column.
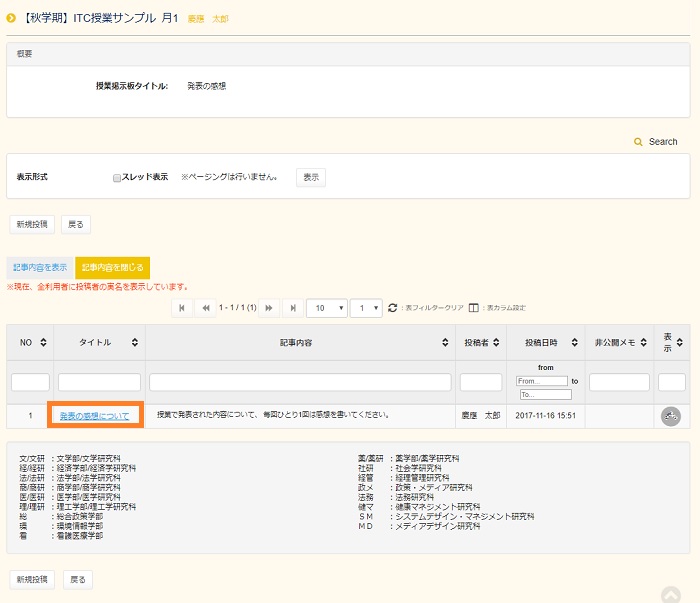
The message details are displayed.
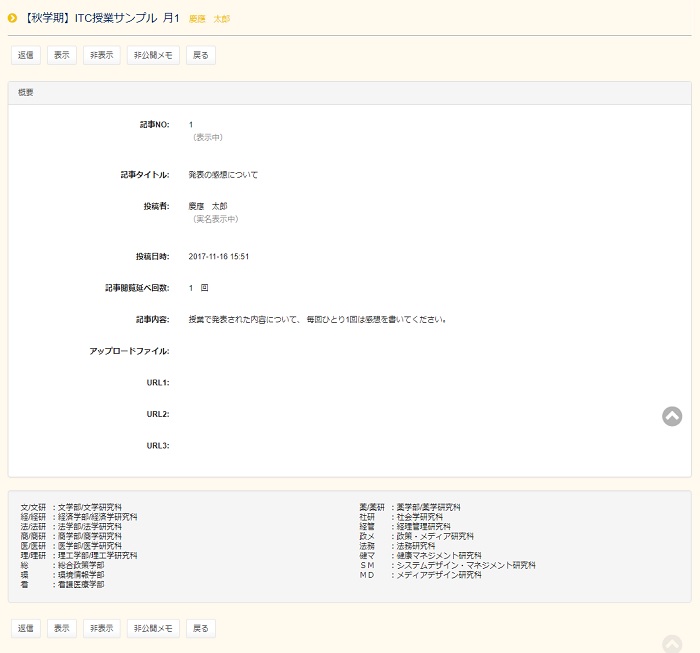
c. Replying To/Setting Messages
Replying to Messages
Click the text in the [Course BBS title] column.
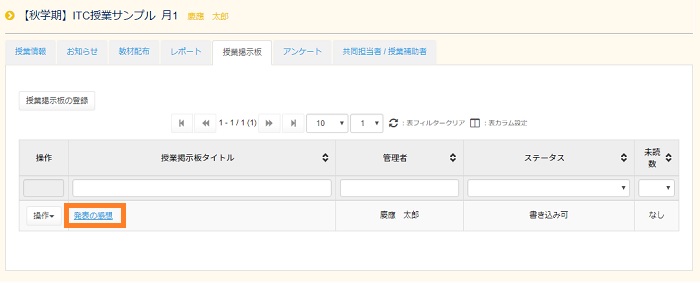
The message list page appears. Find the message to which you want to reply, and then click the text in the [Title] column.
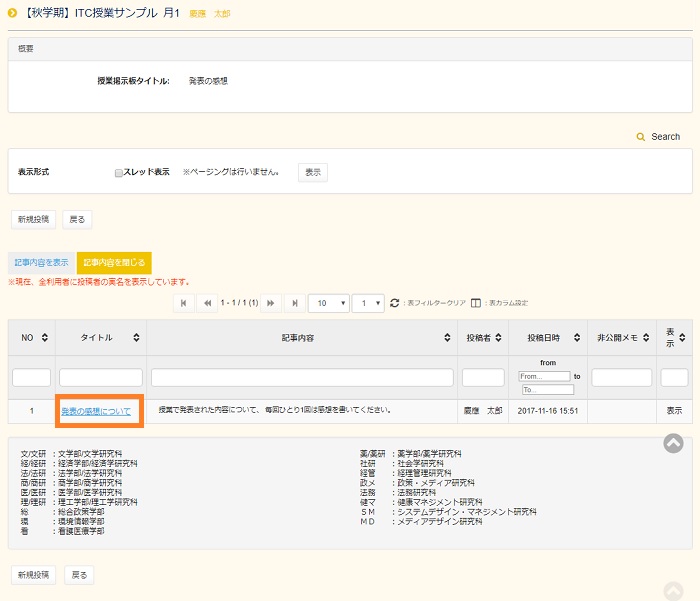
Click [Reply].
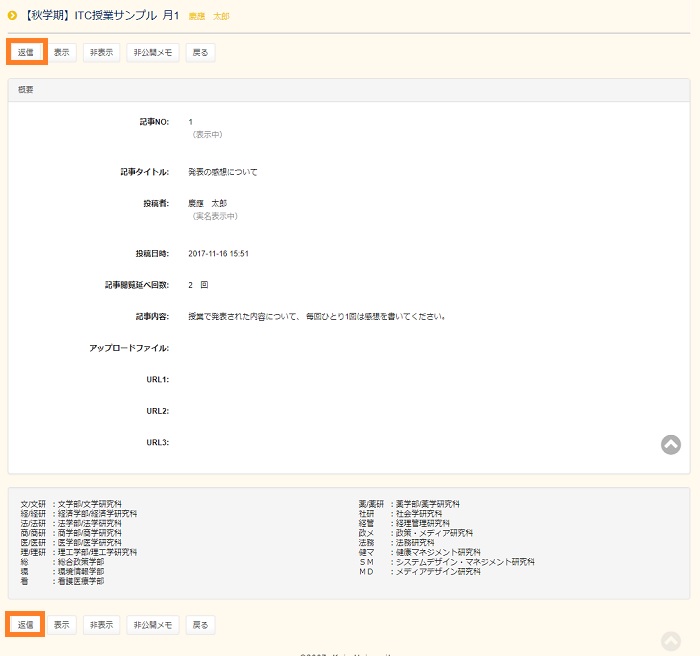
Enter the [Message Title] and [Message Text]. If you want to attach files or include URLs for reference, select or enter them. When you are finished, click [Post].
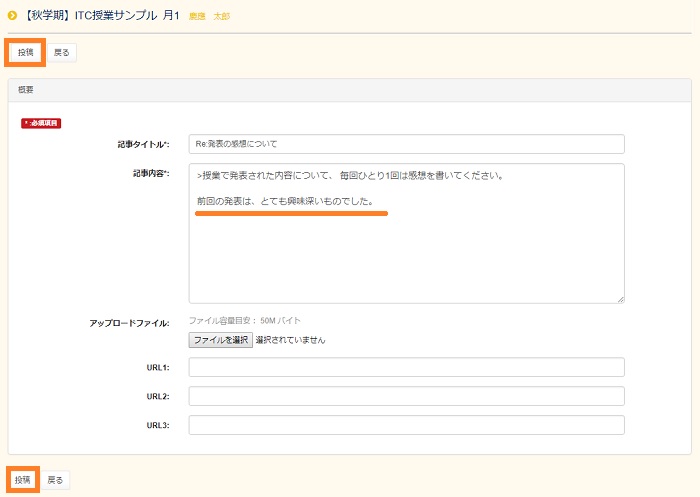
When the window to confirm registration appears, verify that the information is correct, and then click [Register].
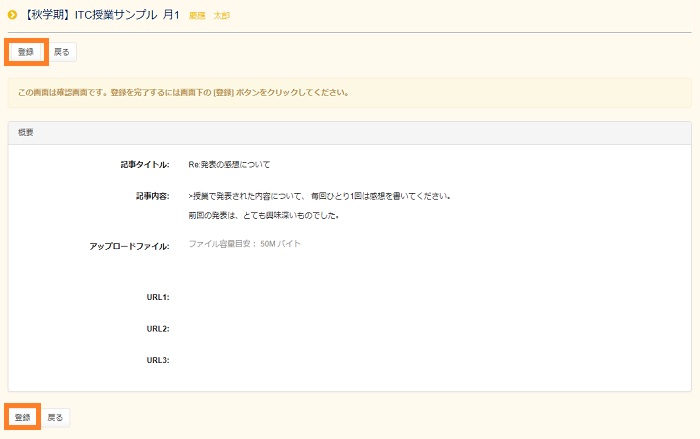
Finally, confirm that the reply is displayed in the message list.
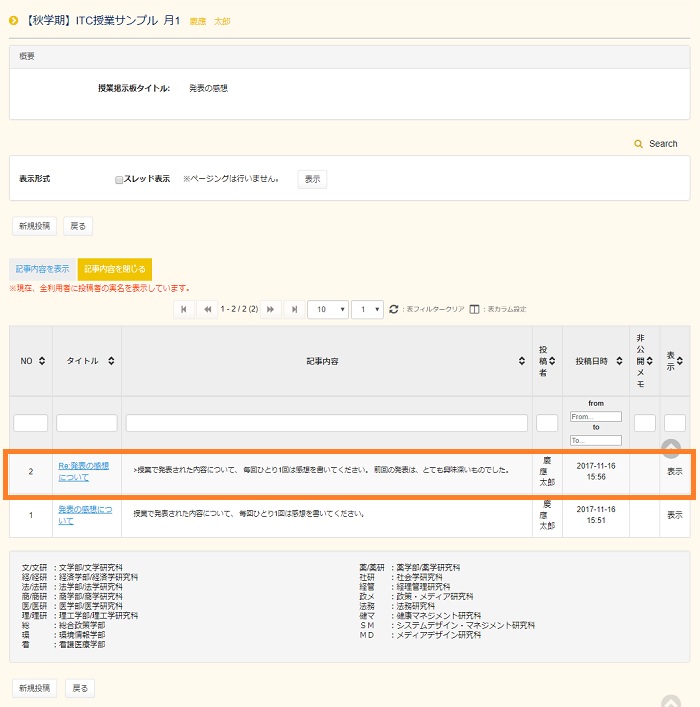
Displaying/Hiding Messages
When a posted message contains inappropriate expressions, etc., you can hide it.
Click the text in the [Course BBS title] column.
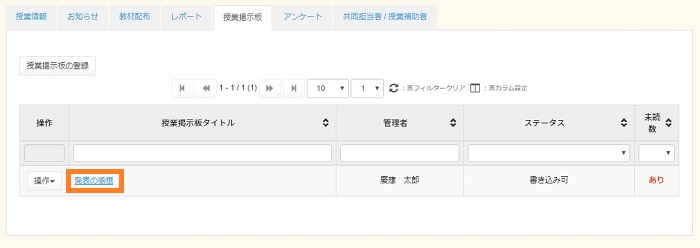
In the [Title] column of the message list, click the text of the message you want to hide.
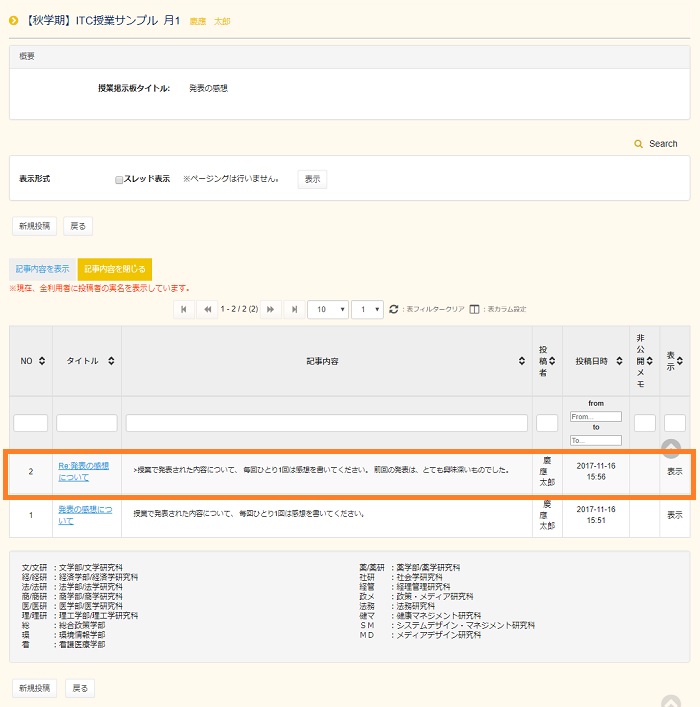
Click [Non-display].
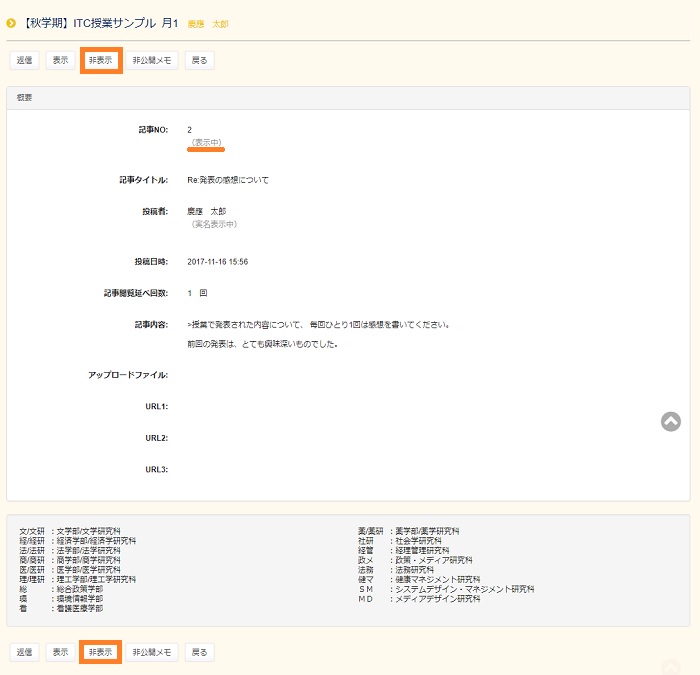
To display the hidden message again, click the [Display] button.
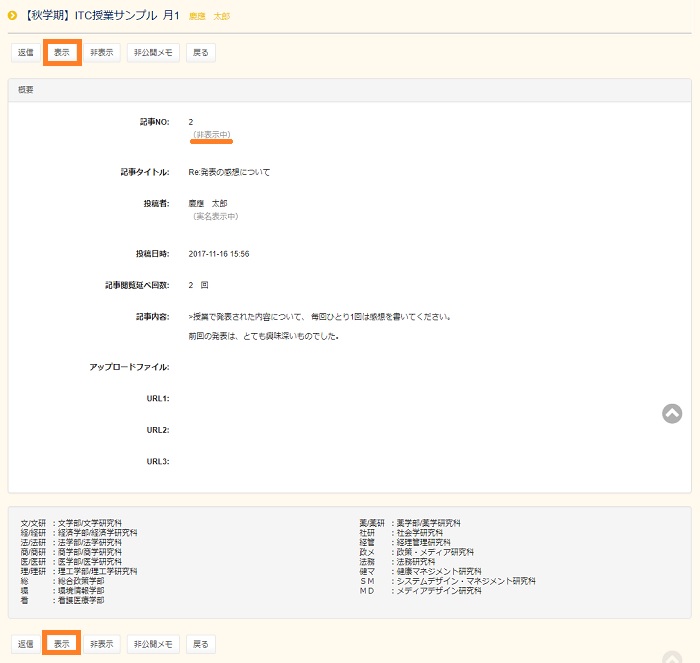
Attaching Private Notes to Messages
Click the text in the [Course BBS title] column.
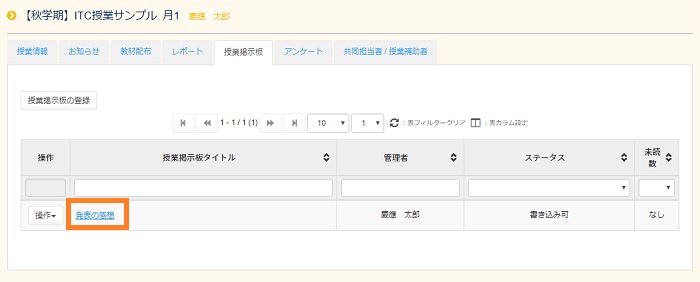
In the [Title] column of the message list, click the text of the message to which you want to attach a note to.
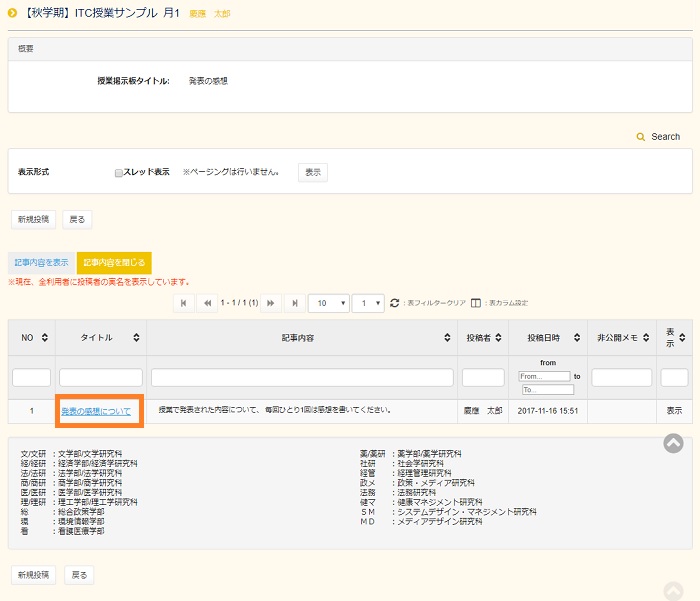
Click [Unav Memo].
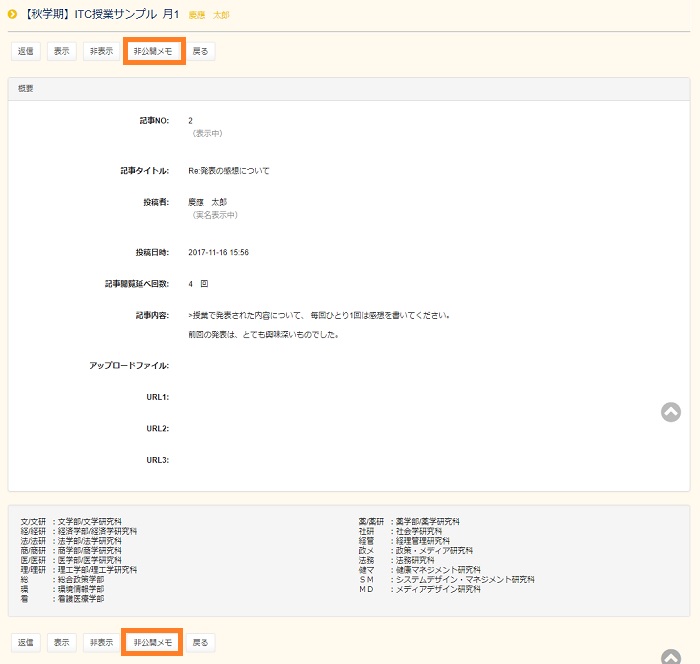
The [Unavailable memo] column appears under the message details. Enter a note, and then click [INS Unav Memo].
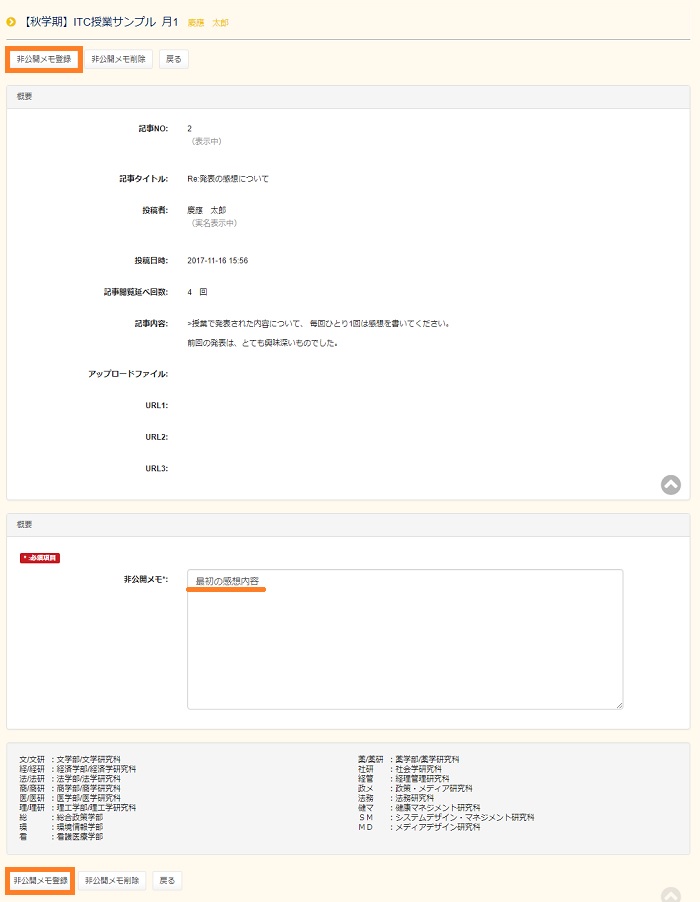
When the window to confirm registration appears, verify the content, and then click [Register].
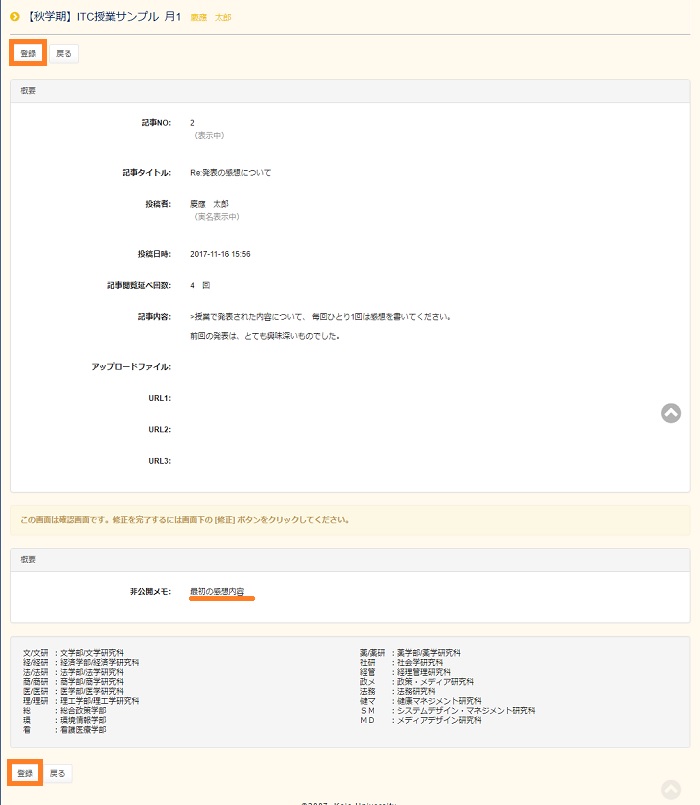
Finally, confirm that the button appears in the [Unavailable memo] column on the message list page.
To modify or delete unavailable memo, click [Unav Memo].
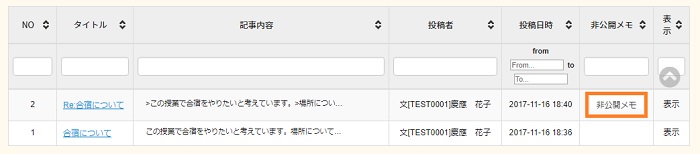
d. Modifying a Message Board
For message boards set up by the evaluator in charge of a class, only the evaluator can modify the settings.
Likewise, for message boards set up by a co-teacher, only the co-teacher and the evaluator in charge can modify the settings.
Click [Modify] in the [Operation] column of the class message board you want to modify,.
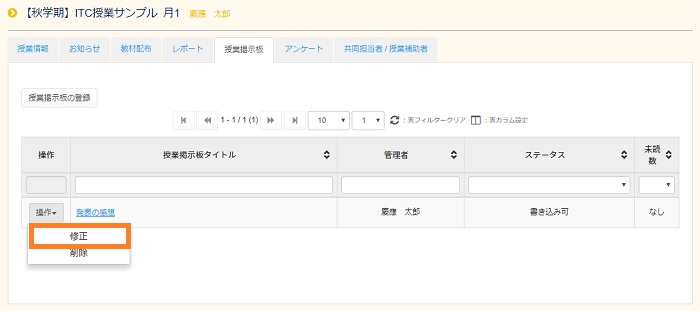
When you are finished, click [Modify].
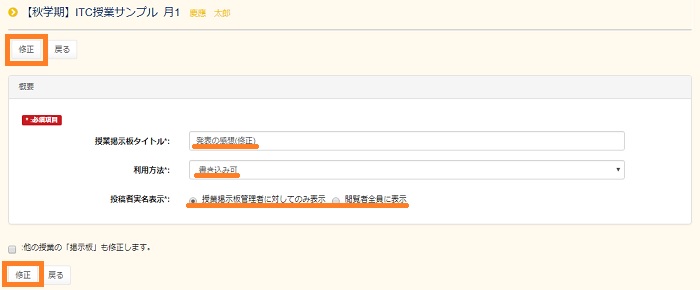
When the window to confirm modification appears, verify that the settings are correct, and then click [Modify].
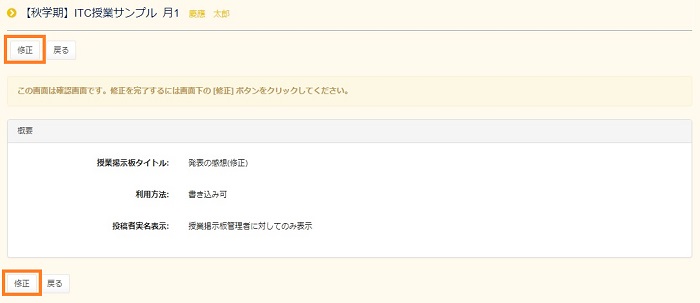
The Class-Related Home page appears. Confirm that the content in the class message board settings match the settings you entered.
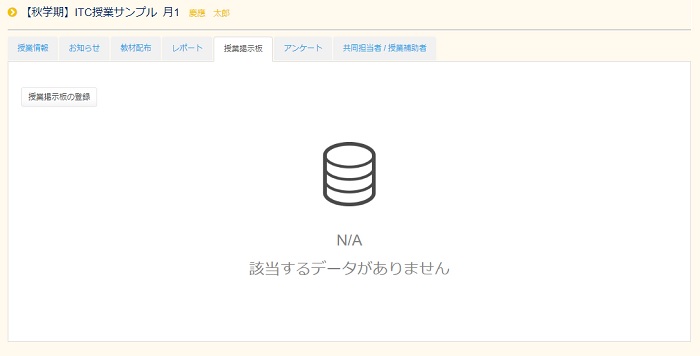
e. Deleting a Message Board
For message boards set up by the evaluator in charge of the class, only the evaluator can delete them.
Likewise, for message boards set up by a co-teacher, only the co-teacher and the evaluator in charge can delete them.
Click [Delete] in the [Operation] column of the class message board you want to delete.
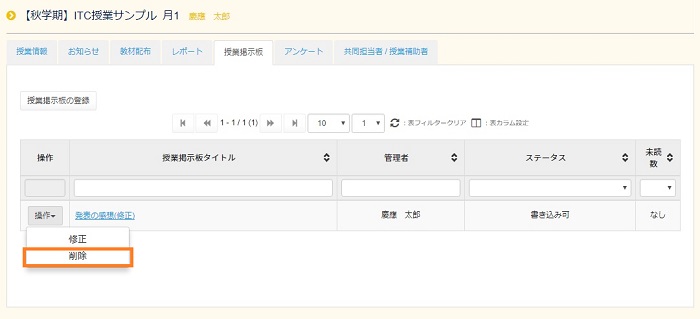
Confirm that deleting the message board will not cause any problems, and then click [Delete].
* Once you delete a class message board, it cannot be restored. Keep this in mind when you delete message boards.
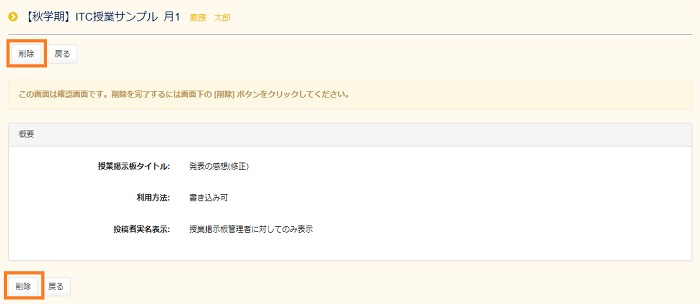
The Class-Related Home page appears. Confirm that the message board you deleted has been removed from the [Class Message Board] feature.
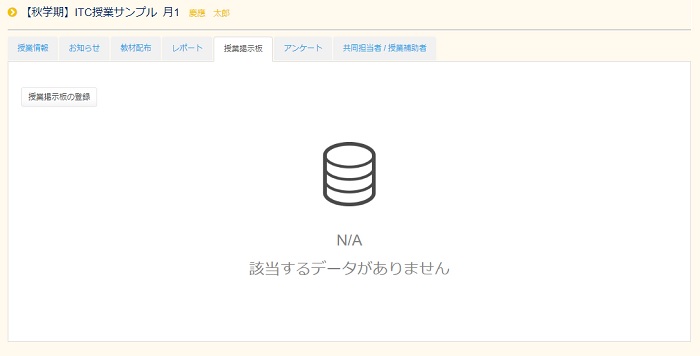
f. Display message board
On the message list page, you can legibly display the contents submitted
by setting the display format and number of messages per page.
If you want to display the thread, enter a check at [Display format] and
click the [DISP] button.
If you wish to display the contents of the message, click [Display
contents], and if you do not wish to display them, please click on [Non
display contents].
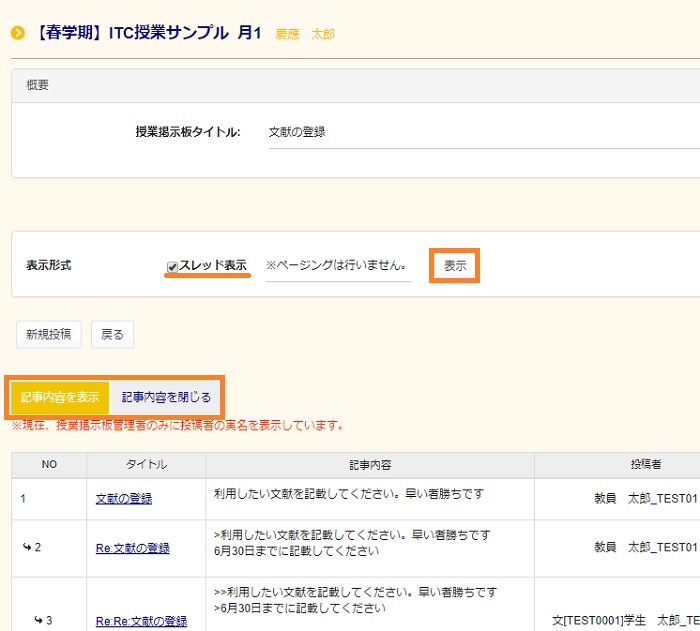
Last-Modified: November 26, 2020
The content ends at this position.



