Home screen
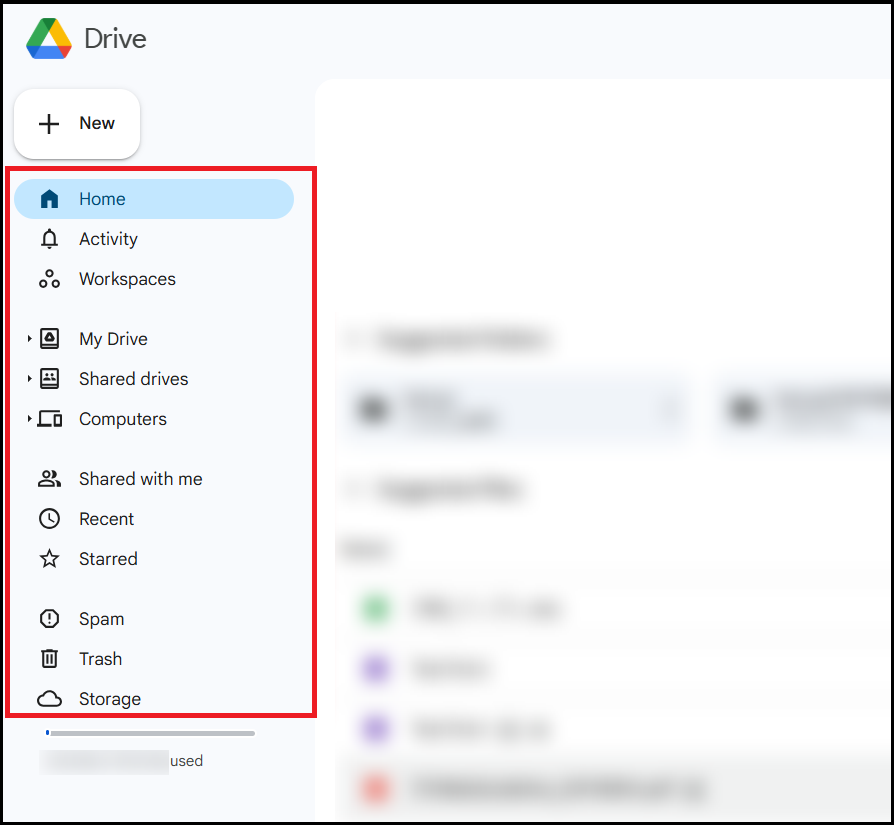
Fig. 1 Home screen
-
Home:
You will be redirected to the drive's home (top page). -
Activity:
Items that need to be checked, such as comment reviews and file access requests, will be displayed in a list. -
Workspaces:
If there is content you use frequently, placing it in the workspace will make it easier to access. -
My Drive:
Items that are here in on-line Google Drive are synchronized with other terminals in which Google Drive applications have been installed. Prepared items and all uploaded and synchronized items are included automatically. -
Shared drives:
Shared drives are shared spaces where teams can easily store, search, and access common files from any device. -
Computers:
It will be displayed that the sync settings for the local folder are being configured in Using Google Drive for Desktop. -
Shared with me:
These are files other users share with you. How to Hide Content in "Shared Items"
How to Hide Content in "Shared Items"
If you hide the content within "Shared Items," there may be discrepancies in understanding with the administrator. As a general rule, when content from My Drive is shared, please request the "Owner" to set the permissions correctly, and when content from a Shared Drive is shared, please request the "Administrator" to set the permissions correctly.
With this in mind, the following methods can be used to hide content.
-
Content in My Drive:
Drag & drop it into [Trash] in the left menu. -
Content in Shared Drive:
For items shared with you, if the permissions are set to "Viewer" or "Contributor" (without delete permission), and the content is visible as an icon, you can drag & drop it into [Trash] in the left menu.
icon, you can drag & drop it into [Trash] in the left menu.
-
---Steps to Confirm the Administrator of Shared Drive Content---
- Right-click the relevant content.
- Click [Folder Information].
- Click [Details].
- Hover your cursor over the "Creator" field in the details menu, and after a few seconds, the administrator’s information, including their email address, will appear.
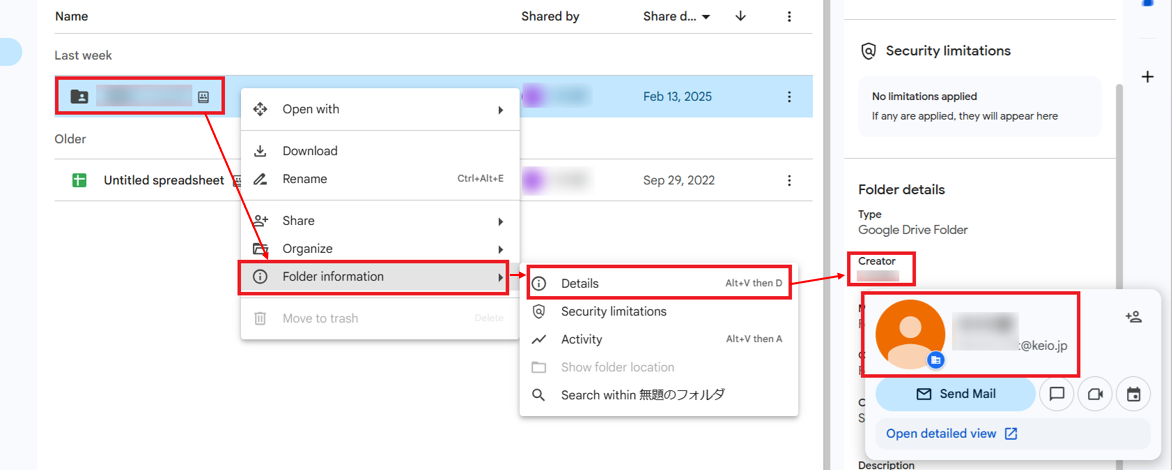
-
---Steps to Confirm the Administrator of Shared Drive Content---
-
-
Recent:
Items recently displayed/worked on are displayed in order of date of final update. -
Starred:
These are files, folders, and Google documents with stars attached. -
Spam:
Content that has been deemed inappropriate will be displayed. -
Trash:
All items deleted from inside Google Drive are displayed in order of final modification time. Items that can be deleted are only items you own. -
Storage:
You can check the capacity of files stored in My Drive (Drive and Gmail).
Continue to explanation about Preparing a new text
Return to Google Drive Users Manual for explanations about other features.
Last-Modified: February 20, 2025
The content ends at this position.



