Answering Invitations to Schedule
Answering Invitations to Schedule
-
When you send invitations by "Sending Invitations to Schedule", mail such as that in Fig. 1 is sent to guests added to the schedule.
You can respond to join or not to the schedule by clicking "Yes", "Maybe", or "No" in received invitation email. When you want to change your response, click one of those bottons.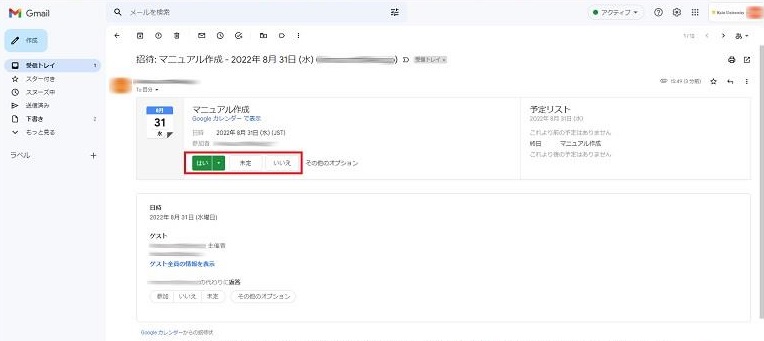
Fig. 1 Answering an invitation (1)
-
The schedule on which you have set your availability for participation will be displayed on the calendar screen.
It is possible to set your availability for participation directly on the schedule details screen.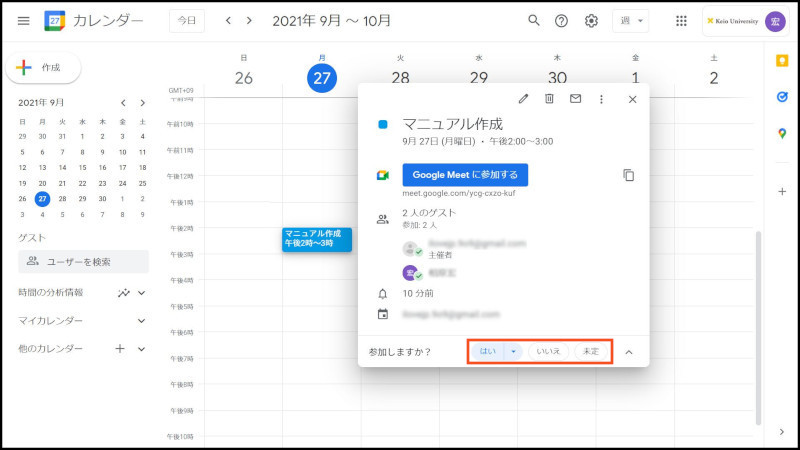
Fig. 2 Answering an invitation (2)
-
It is also possible to add messages to your availability for participation with the use of the [Add Memo] option on the schedule details screen.
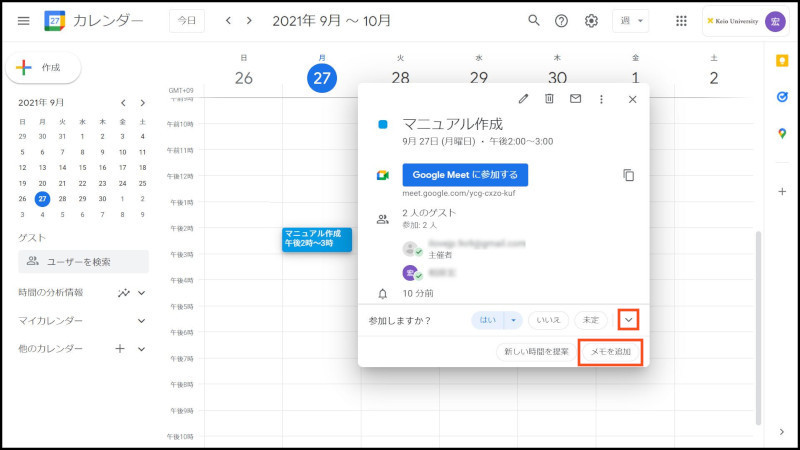
Fig. 3 Answering from schedule (1)
-
Inputted note is displayed in the button of note like "Edit note: xxxxx".
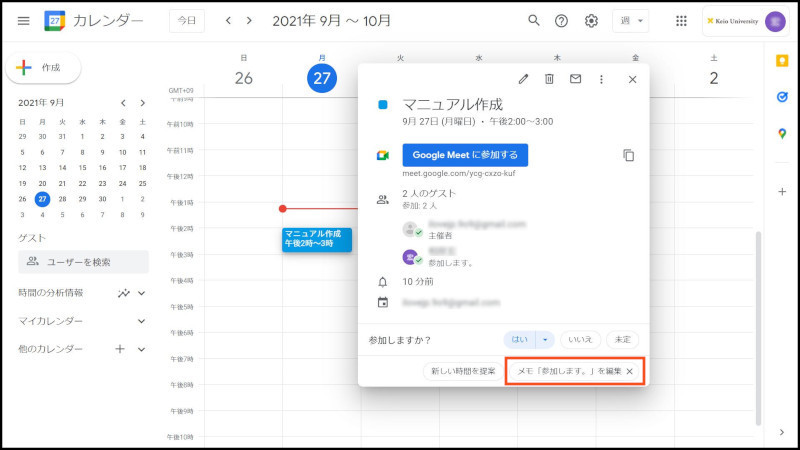
Fig. 4 Answering from schedule (2)
-
You can change your status of schedule in the windows for edit. Select one of status on the pull-down menu of RSVP.
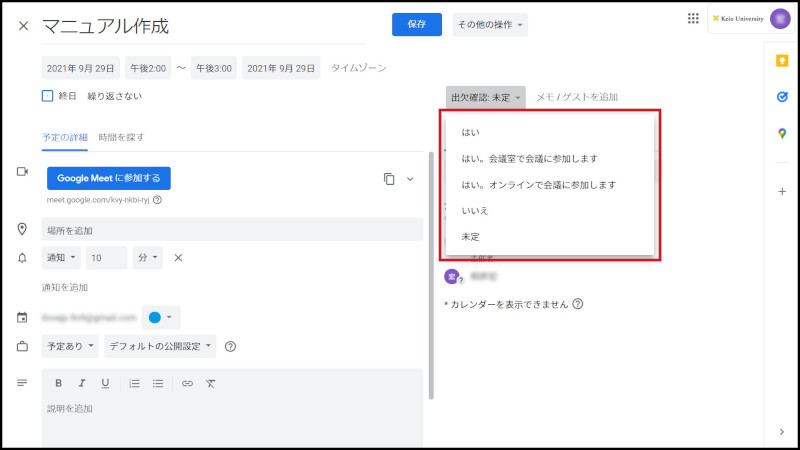
Fig. 5 Answering from schedule (3)
-
For expressing the note, click on "Edit note". Input the note and click on "Done".
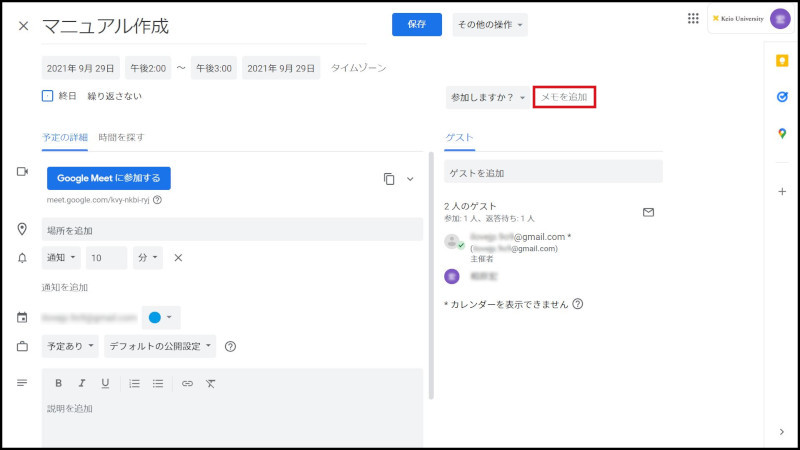
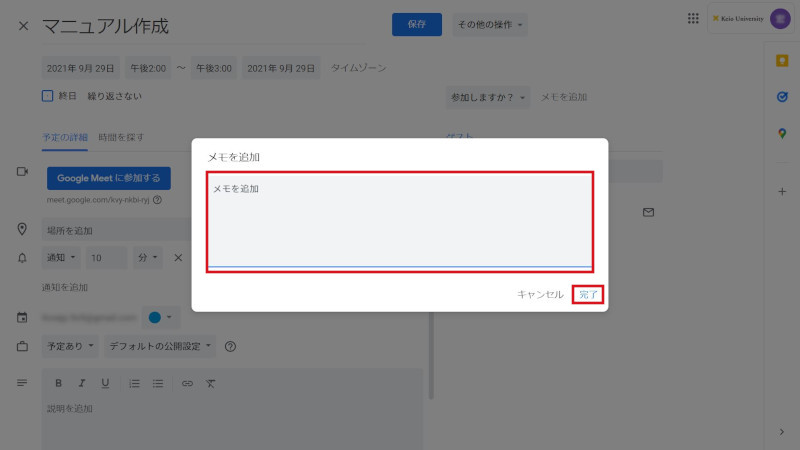
Fig. 6 Answering from schedule (4)
-
Your status and note are displayed in the guest of information by above operation.
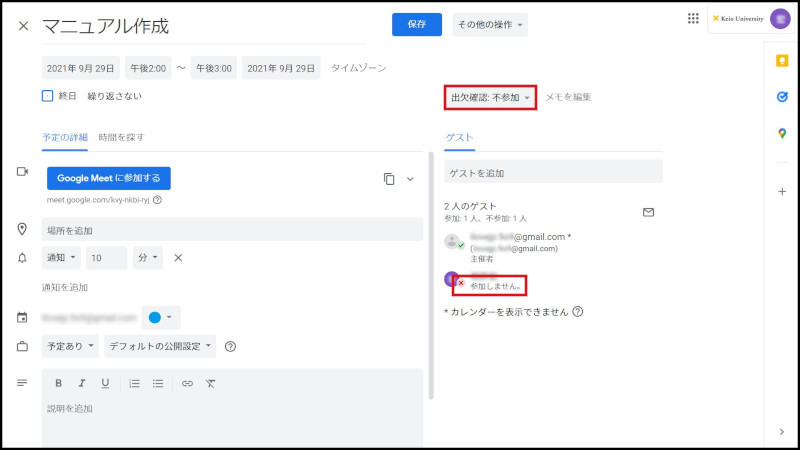
Fig. 7 Answering from schedule (5)
-
When you have selected either "Yes". "Maybe", and "No", the schedule is displayed as shown below.
"Undecided": Striped color of background is displayed in the schedule.
The results are the same even when there is no response to participation qualification.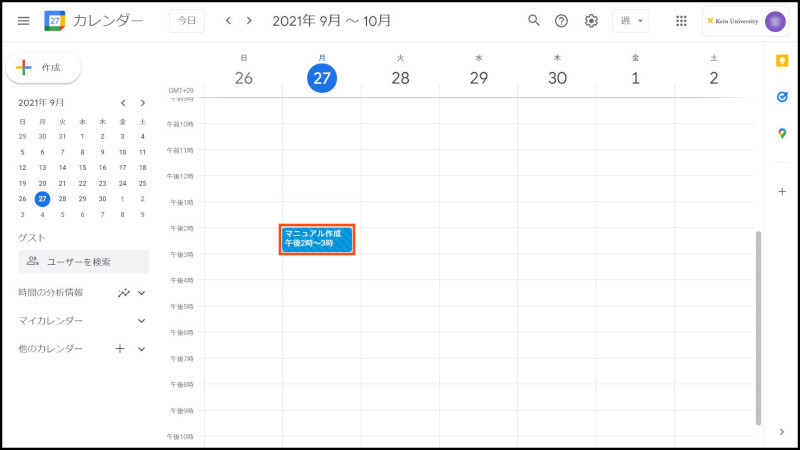
Fig. 8 Answering from schedule (6)
"Yes": Schedule is displayed as usual.
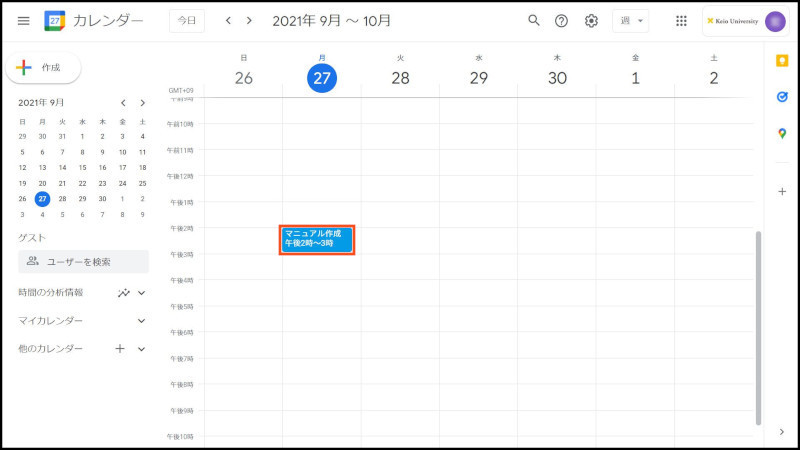
Fig. 9 Answering from schedule (7)
"No": A cancellation line is displayed on the title of the Schedule, and the color of the Schedule dims.
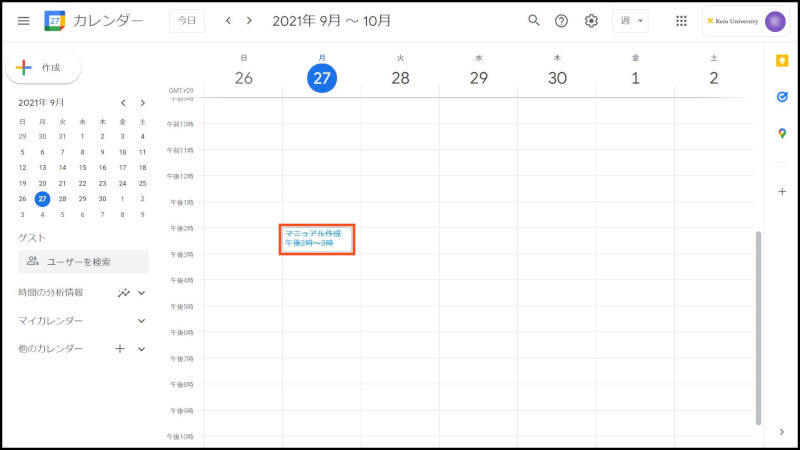
Fig. 10 Answering from schedule (8)
Continue to explanation about Granting authority to a guest to edit a schedule.
Return to Google Calendar Users Manual for explanations about other features.
Update history
2015/2/2: Newly prepared
Last-Modified: November 4, 2022
The content ends at this position.



