Class Info
This section describes the Class Info features.
In Class Info, you can register non-degree students, view and download student lists, and manage student attendance.
Class Info Legend
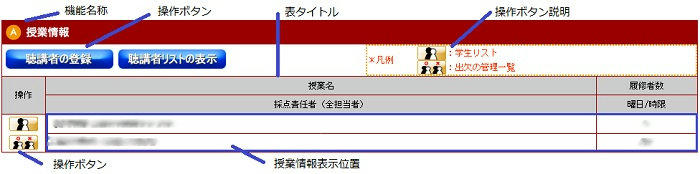
Class Info Features
a. Registering Non-Degree Students
A non-degree student is a student that wants to take a course before their original course period or without registering for the regular course.
Only the evaluator in charge of the class and co-teachers can register non-degree students.
Click [Add Nondegree Student].
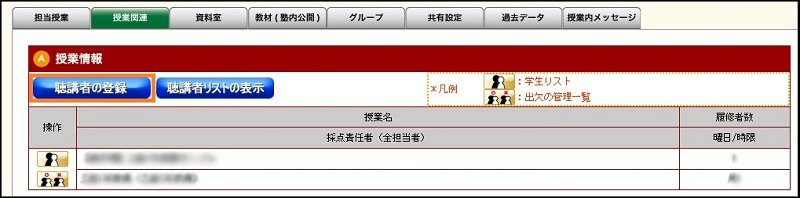
· Course reg. numbers
Select the class registration number for course registration from the drop-down list.
· Student ID/Temporary ID
Enter the student ID or the temporary ID of the student that wants to attend the class.
When you are done, click [Register].
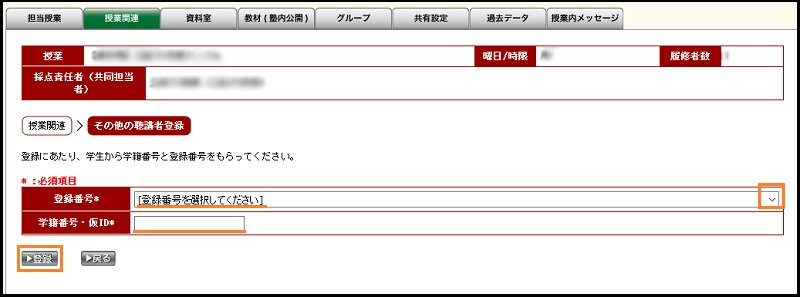
Course reg. number
When you register a student who is going to take the course before course registration or during the corresponding semester,
you must use the class registration number for course registration.
You can ask the student for the class registration number.
Temporary ID
If you need to have a temporary ID issued, please contact ITC.
When the window to confirm registration appears, verify that the settings are correct, and then click [Register].
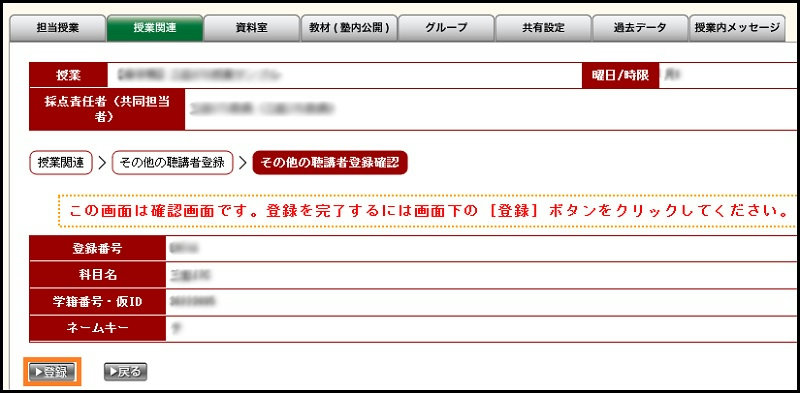
After registration finishes, the Class-Related Home page appears. To verify the status of the non-degree student you just registered, click [Nondegree Student List].

"Student Unconfirmed" is displayed in the [Status] column until the non-degree student completes the registration procedure on the "Class Support".
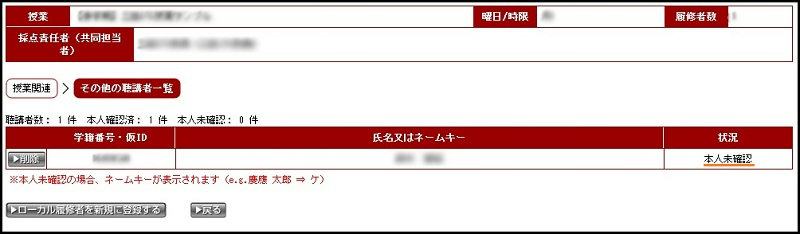
After a faculty member registers a non-degree student, that student can log into the "Class Support". After the student logs in and accesses the confirmation window, they can then enroll in the class for which they were registered. After the student finishes registration, the [Status] column changes to "Enrolled in Local Course".
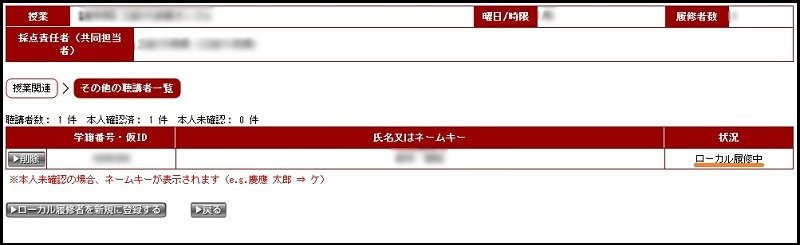
To unregister a non-degree student, click [Delete] in this window. (The confirmation window appears. Confirm that deleting the student information will not cause any problems, and then click [Delete]. )
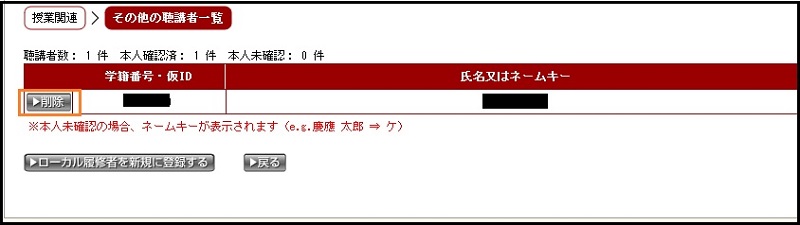
To verify that the student information was successfully deleted, click [Nondegree Student List] and confirm that the student has been removed from the Non-Degree Student list.
b. Viewing the Course Student List
Only the evaluator in charge of the class and co-teachers can view the course student list.
Click [Student list] button.
Student list appears.
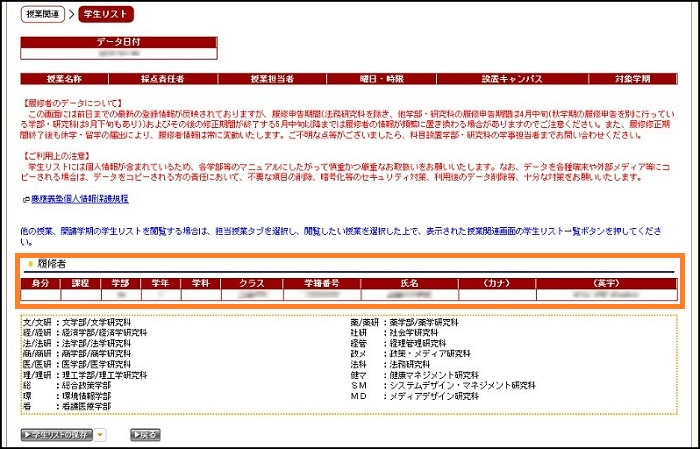
To save the list, click [Save Student List].
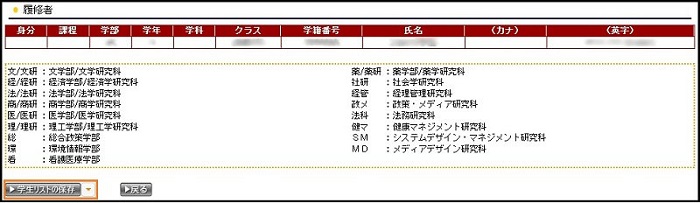
This list contains a lot of personal information. The faculty member in charge of each class is responsible for handling this information carefully.
c. Managing Student Attendance
In Managing Student Attendance, you can record students attendance by class or event, as well as view and download the information you recorded.
The attendance records you save by using this feature only work with the "Class Support".
- Viewing Attendance Records
- Recording Attendance
- Modifying Attendance Records
- Downloading Attendance Records
Viewing Attendance Records
Click [Attendance Management List].
The attendance record list appears.
(If there is a lecture that does not have an attendance record, the following is displayed.)
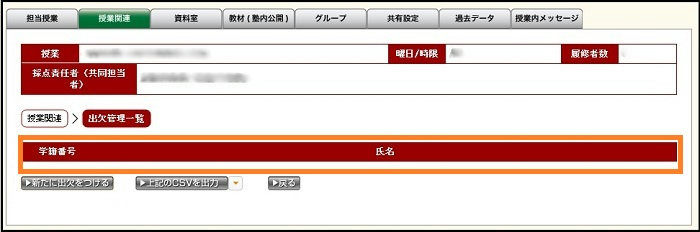
Recording Attendance
Click [Attendance Management List].
Click [New Attendance Record].
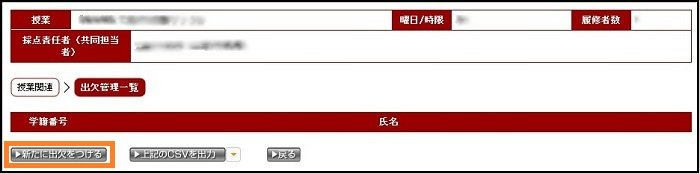
The [Attendance Management Registration] page appears.
In [Attendance Record Name], enter a name that will help you remember the date you record.
Initially, the [Present] column on this sheet bears a check mark for each student in the course. If a student is absent, you must remove the check mark from the column.
If necessary, you can enter a note in [Notes].
When you are finished, click [Register].
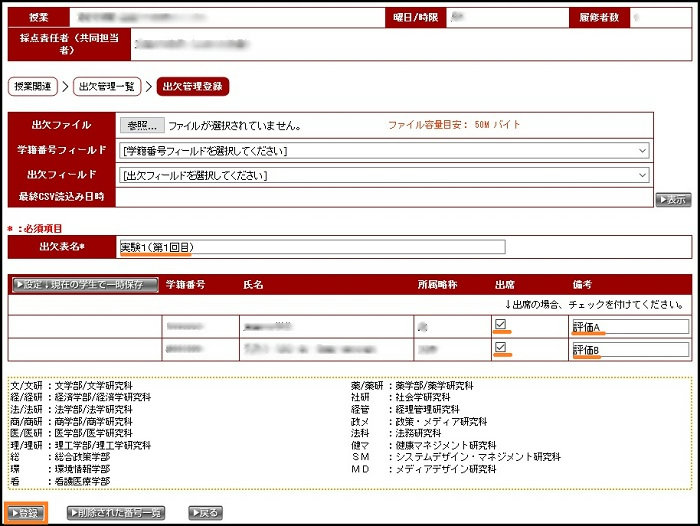
When the window to confirm attendance appears, verify that the record information is correct, and then click [Register].
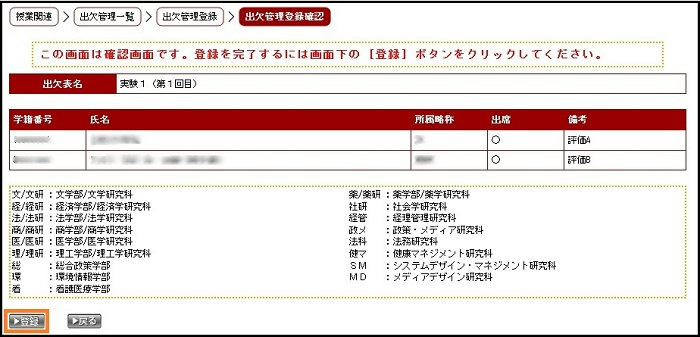
The registered information is saved in the [Attendance Management List].
A new attendance record will be added on the far right of the list.
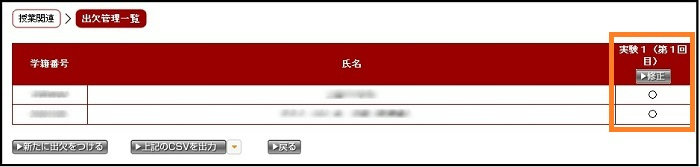
Modifying Attendance Records
Click [Attendance Management List].
Under the attendance record name in Attendance Management List, click [Modify].

For the [Present] column, select or clear the check mark, as necessary.
If necessary, you can enter a note in [Notes].
When you are finished, click [Modify].
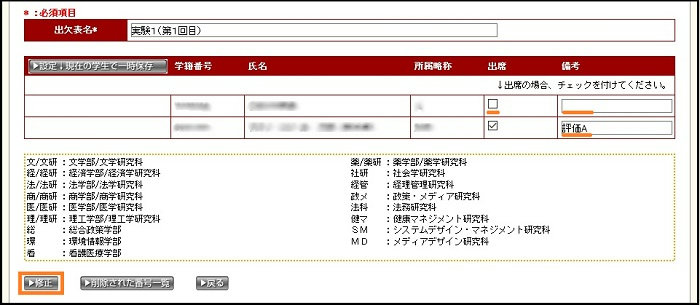
When the window to confirm modification appears, verify that the information is correct, and then click Modify.
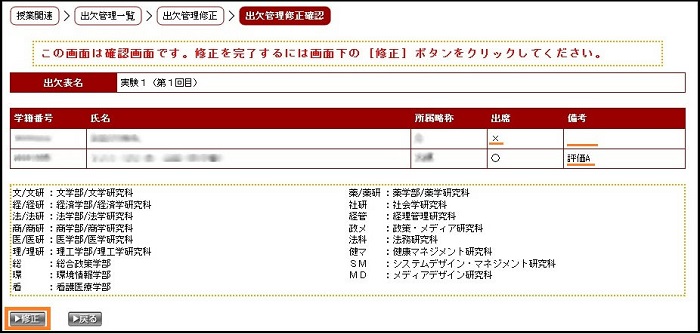
The [Attendance Management List] page appears. Finally, confirm that the information on the page reflects the changes you made.
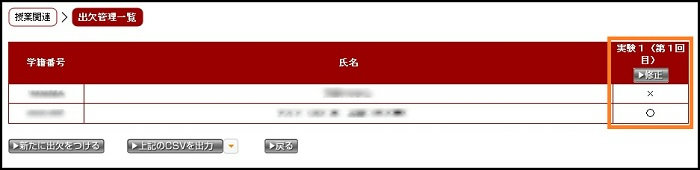
Downloading Attendance Records
Click [Attendance Management List].
Click [Save Above in CSV].
(Select a location to save the file to in the confirmation window, and then save the file.)
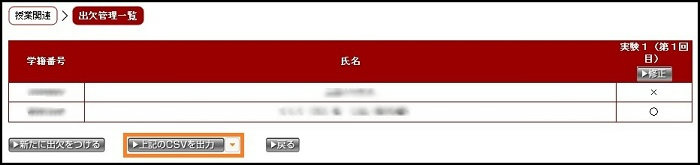
Files are saved in .csv format. This allows you to use Excel or a text editor to open files.
Last-Modified: May 18, 2017
The content ends at this position.




 Class Info
|
Class Info
| 